Le didascalie sono caselle riempite di testo che appaiono nell'area grafica quando si usano certi strumenti. I quadratini di ridimensionamento consentono di fare clic dinamicamente, spostare ed impostare certi parametri senza abbandonare l'area grafica.
Didascalie
Le didascalie agevolano la distinzione tra entità diverse. Per esempio, queste didascalie mostrano il profilo di sweep e il percorso di sweep. Queste didascalie possono essere trascinate per essere riposizionate ma non possono essere usate per modificare le proprietà dell'entità alla quale fanno riferimento.

Alcune didascalie, come ad esempio quelle per gli smussi, visualizzano valori numerici da modificare per manipolare la dimensione dell'entità.

In questo esempio, è possibile modificare la didascalia nell'area grafica.
Quando sono presenti più di cinque didascalie visibili nell'area grafica, insieme a ciascuna didascalia viene visualizzato un controllo puntina per consentire di fissare la posizione della didascalia.
| Puntina disattivata |

|
Quando si esegue lo zoom, la rotazione o lo spostamento del modello, la didascalia viene riposizionata. |
| Puntina attivata |
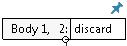
|
Quando si esegue lo zoom, la rotazione o lo spostamento del modello, la didascalia rimane nella stessa posizione nell'area grafica. Le altre didascalie si spostano insieme al modello. |
Quando una didascalia per una funzione, come un raccordo asimmetrico, contiene valori multipli, un controllo sotto la didascalia consente di espanderla per visualizzare tutti i valori o di comprimerla per visualizzare il valore principale:
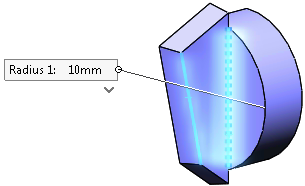
|

|
| Didascalia compressa |
Didascalia espansa |
Quadratini di ridimensionamento
Il colore del quadratino di ridimensionamento è impostato in , nella casella Colori di sistema. I quadratini di ridimensionamento attivo appaiono nel colore Evidenzia. I quadratini di ridimensionamento inattivi appaiono nel colore Entità non attive.
I quadratini di ridimensionamento permettono di variare la lunghezza delle estrusioni. Trascinare il quadratino di ridimensionamento della profondità di estrusione desiderata e il quadratino varierà la lunghezza.
Si può anche trascinare il cursore (invece del quadratino di ridimensionamento) della profondità di estrusione desiderata. Fare clic sul quadratino di ridimensionamento, quindi trascinare il cursore in una direzione. Nell'esempio riportato di seguito, il quadratino di ridimensionamento rosa è attivo e il quadratino grigio è inattivo.
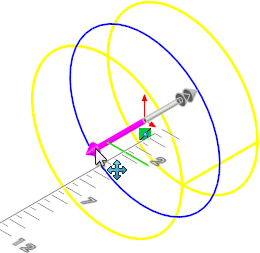
Un quadratino di ridimensionamento ha una punta a freccia mentre l'altro ne ha due, per aiutare a identificare la direzione a cui si applica il quadratino stesso.