Tramite lo strumento Foro avanzato è possibile definire fori avanzati sulle facce prossimali e distali. I flyout degli elementi foro forniscono una guida per l'esecuzione del processo.
Per aprire questo PropertyManager:
- Fare clic su Foro avanzato
 (barra degli strumenti Funzioni) oppure .
(barra degli strumenti Funzioni) oppure .
Opzioni della scheda Tipo
Specificare queste opzioni nella scheda Tipo  .
.
Didascalia foro
È possibile personalizzare le didascalie foro che corrispondono all'ordine e alle variabili necessarie per la fabbricazione, quindi utilizzare queste didascalie nei disegni di fabbricazione.
| Didascalia di default |
Rimuove tutte le personalizzazioni apportate a tutte le didascalie foro nel PropertyManager. |
| Didascalia personalizzata |
Per personalizzare una stringa di didascalia, fare doppio clic su di essa nell'elenco Stringa di didascalia e selezionare le variabili. È anche possibile selezionare Variabili della didascalia per visualizzare un elenco di tutte le variabili. Le stringhe modificate sono contrassegnate con un asterisco nell'elenco. Per riordinare le didascalie, selezionare Stringa di didascalia e fare clic su Sposta in su e Sposta in giù.
Per ripristinare le opzioni predefinite per le singole voci Stringa di didascalia, fare clic con il pulsante destro del mouse su una stringa e fare clic su Ripristina stringa predefinita.
|
Facce prossimali e distali
 |
Selezionare una o più facce o piani su cui creare lo schizzo |
Visualizza un'anteprima temporanea del foro sul piano o sulla faccia selezionati. L'anteprima non determina la posizione del foro. Utilizzare la scheda Posizioni per posizionare i fori. |
| |
Distale |
Selezionare una faccia o un piano. Disponibile quando si seleziona un elemento o nessuno. Attiva i valori Distale nel flyout elemento. Utilizzare il flyout per aggiungere o eliminare gli elementi. Specificare i valori dell'elemento in Impostazione elemento. |
| |
Usa quote della linea di base |
Misura gli elementi vicini e lontani dalla stessa quota della linea di base. Questa opzione, inoltre, specifica automaticamente la condizione finale Offset dalla superficie per ogni elemento nella pila di fori. Tra le altre opzioni relative all'utilizzo delle quote della linea di base, figurano: -
Per un elemento con lamatura, svasatura o filettatura conica, è possibile selezionare Usa profondità standard per assicurarsi che la profondità dell'elemento sia la stessa profondità definita nella tabella Dati creazione guidata fori.
- Per un elemento con filettatura lineare, è possibile selezionare una formula da un elenco per calcolarne la profondità.
|
Impostazione elemento
Le opzioni disponibili e le relative icone variano a seconda del tipo di foro avanzato selezionato nel flyout elemento e dei valori specificati nella sezione Impostazione elemento.
| |
Standard |
|
| |
Tipo |
|
| |
Dimensione |
|
| |
Dimensionamento personalizzato |
Fare clic sulle icone per attivare e disattivare le opzioni di esclusione. È possibile personalizzare il diametro, la condizione finale e la profondità. Condizione finale. Selezionare una delle seguenti:
|
Cieca
|
|
|
Passante
|
|
|
Fino al successivo
|
|
|
Fino al prossimo elemento
|
Disponibile solo da Prossimale, solo da Distale o da entrambi i lati. Disponibile per l'ultimo elemento del flyout Prossimale se è stato selezionato Distale. Estende l'elemento fino alla faccia più vicina del primo elemento nel flyout Distale.
| L'ultimo elemento Prossimale (blu) è impostato su Cieco. Il primo elemento Distale (verde) è impostato su Fino al prossimo elemento. La profondità dell'elemento verde è definita dalla fine dell'elemento giallo fino a incontrare l'elemento blu, nella direzione indicata dalla freccia. La profondità dell'elemento verde è regolata in modo da restare in contatto con gli elementi giallo e blu. |
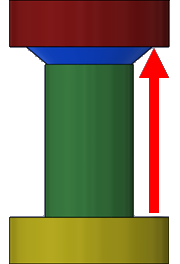
|
| L'ultimo elemento Prossimale (blu) e il primo elemento Distale (verde) sono entrambi impostati su Fino al prossimo elemento. La profondità di ciascun elemento è la distanza totale tra gli elementi rosso e giallo divisa per due. La profondità di entrambi gli elementi è regolata in modo da restare in contatto con gli elementi giallo e rosso. |
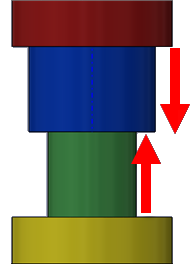
|
|
|
Offset dalla superficie
|
|
|
Fino alla selezione
|
Selezionare un'entità:
- Schizzo o punto di riferimento
- Vertice
- Linea di schizzo, bordo del modello o asse perpendicolare all'asse centrale del foro
- Faccia o superficie planare o piano di riferimento che non è parallelo all'asse centrale del foro
- Faccia o superficie non planare che interseca l'asse centrale del foro
|
|