 |
パッチ領域(Patch Boundary) |
適用するパッチのエッジを定義します。 境界には次のプロパティと機能が含まれます。 - サーフェス、またはソリッドエッジ、また 2D や 3D スケッチをパッチの境界として使用できます。 複合カーブがサポートされるようになりました。
-
すべてのスケッチの境界で、接触(Contact)パッチのみ曲率コントロール(Curvature Control)のタイプとして選択できます。
|
| |
代替え面 |
代替え面(Alternate Face)では、パッチの曲率コントロールの境界面を反転することができます。 代替え面(Alternate Face)はソリッドなモデルにパッチを作成する場合のみに使用されます。 |
| |
曲率コントロール(Curvature Control)に接触(Contact)を使用したソリッド モデルの例 境界を選択すると、フィル サーフェス フィーチャーは自動的に方向を選択します。 場合によっては、一つ以上の方向をオプションとして使用できる場合があります。 別の方向を選択するには代替え面(Alternate Face)を選択します。
|
| |
曲率コントロール 同一のパッチに異なるタイプの 曲率コントロール(Curvature Control)を適用することができます。
例: 曲率コントロール
|
曲率コントロール(Curvature Control)では、作成したパッチへのコントロールの定義が行われます。 次のいずれかのオプションを選択します:
|
コンタクト
|
選択した境界でサーフェスを作成します。
|
|
正接
|
選択した境界でサーフェスを作成しますが、パッチ エッジの正接を保持します。
|
|
曲率表示(Curvature)
|
隣接したサーフェスで境界線エッジの向こう側で選択されたサーフェスの曲率に合うサーフェスを作ります。
|
|
| |
すべてのエッジに適用 |
全てのエッジに適用(Apply to all edges)では、全てのエッジに 同じ曲率コントロールを適用することができます。 接触(Contact)と 正接(Tangent)を別のエッジに適用した後に、この機能を選択した場合、現在の選択オプションを全てのエッジに適用します。 |
| |
サーフェスの最適化 |
2、または 4 エッジのサーフェスに対してサーフェスの最適化(Optimize surface)オプションを設定します。 サーフェスの最適化(Optimize surface) オプションでは、ロフト サーフェスに類似した簡略化したサーフェス パッチを適用します。 サーフェスの最適化パッチの利点としては、構築にかかる時間の短縮、また他のフィーチャー ツールと合わせて使用した場合により安定した効果が得られるという点があります。 |
| |
プレビュー表示 |
サーフェス フィルのシェイディングプレビューを表示します。 |
| |
サーフェス反転 |
サーフェスパッチの方向を変更します。 サーフェス反転(Reverse Surface)ボタンはダイナミックなオプションであり、下記の条件のすべてが適合するときのみ表示されます。 - すべての境界カーブが同一平面上に存在する
-
拘束する点が存在しない
-
内側に拘束関係が存在しない
-
フィル サーフェスが平面上にない
-
正接(Tangent)または曲率表示(Curvature)を曲率コントロール(Curvature Control)のために選択する。
|
| |
サーフェス反転を使用したサーフェス フィルの例(Example of Surface Fill with Reverse Surface)
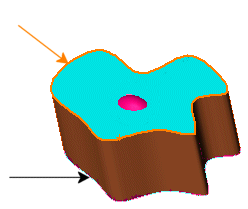 |
正接サーフェス フィルの上部の輪郭(オレンジ色の矢印)を選択します。但し、このサーフェスは、下の輪郭(黒の矢印)に添付しています。
これを修正する必要があります。
赤色の断面は、フィルサーフェスの上部が下の輪郭から上部(青色)へと押し出されている状態を示します。
|
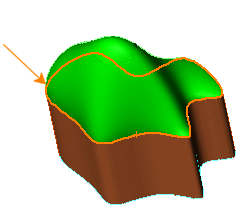 |
正接サーフェス フィルの上部の輪郭(オレンジ色の矢印)を選択し、サーフェス反転(Reverse Surface)をクリックします。
これで修正されました。
正接フィル サーフェス(緑色)が上部の輪郭に正しく追加されます。
|
|