그래픽 영역에서 오른쪽 끌기로 마우스 제스처를 사용하여 도면, 파트, 어셈블리 또는 스케치에서 미리 지정된 도구나 매크로에 액세스할 수 있습니다.
마우스 제스처를 활성화 또는 비활성화하고 마우스 제스처 가이드에 나타나는 마우스 제스처 수를 2, 3, 4, 8 또는 12개로 설정할 수 있습니다. 2개의 제스처를 설정할 경우 세로 또는 가로로 제스처 방향을 지정할 수 있습니다. 기본적으로 마우스 제스처는 활성화되며 마우스 제스처 가이드에 4개의 제스처를 표시합니다.
마우스 제스처를 활성화하거나 비활성화하려면 문서가 열린 상태에서 를 클릭합니다. 마우스 제스처 탭에서 마우스 제스처 사용을 선택하거나 선택 취소합니다.
마우스 제스처 가이드의 마우스 제스처 수를 설정하려면 문서를 열어 놓고 를 클릭한 다음 마우스 제스처 탭에서 마우스 제스처 수를 선택합니다.
시각적 끌어 놓기 사용자 인터페이스를 통해 마우스 제스처 지정을 사용자 정의할 수도 있습니다. 명령 목록에서 마우스 제스처 가이드로 도구를 끕니다.
다음과 같은 동작이 수행됩니다.
- 빈 위치로 도구를 끌면 해당 도구가 제스처 가이드에 추가됩니다.
- 이미 도구가 있는 위치로 도구를 끌면 해당 도구가 제스처 가이드에 있던 도구를 대치합니다.
- Ctrl을 누른 상태로 어떤 제스처 가이드 위치에서 다른 위치로 도구를 끌면 두 번째 위치로 복사됩니다.
한 제스처 가이드뿐만 아니라 모든 제스처 가이드 내에서 도구를 복사할 수 있습니다.
| 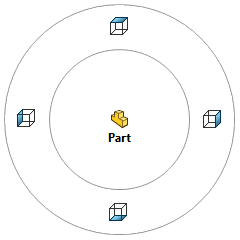
|
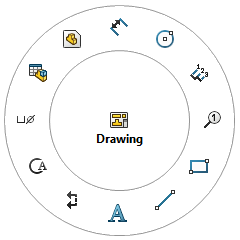
|
| 4개의 제스처가 있는 파트 가이드 |
12개의 제스처가 있는 도면 가이드 |
마우스 제스처를 사용하는 방법