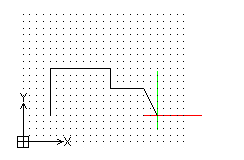Konfigurowanie środowiska rysunkowego
Aby skonfigurować środowisko rysunkowe, można stosować ustawienia jednostek, granic rysunku, siatki i przyciągania. Ustawienia te można przechowywać w rysunkach szablonu.
Ustawianie formatu jednostek
Jednostki rysunku
Podczas tworzenia rysunku należy zdecydować, jakie jednostki mają być używane. Można ustawić jedną jednostkę rysunku równą jednemu milimetrowi, jednemu centymetrowi, jednemu metrowi itd.
Jednostki liniowe i kątowe
Można ustawić format dla wprowadzania i wyświetlania jednostek liniowych i kątowych. Można również ustawić poziom dokładności poprzez określenie liczby miejsc dziesiętnych.
Jednostki liniowe mogą posiadać takie formaty, jak jednostki dziesiętne, angielskie architektoniczne cale i stopy, angielskie inżynieryjne cale i stopy, jednostki ułamkowe oraz naukowa notacja wykładnicza.
Jednostki kątowe mogą posiadać takie formaty, jak stopnie dziesiętne, stopnie/minuty/sekundy, gradusy, radiany oraz geodezyjne kąty kwadrantowe.
Aby ustawić format jednostek, należy:
- Kliknąć Narzędzia > Opcje (lub wpisać UnitSystem).
- Kliknąć Narzędzia > Opcje (lub wpisać UnitSystem).
- Kliknąć Menu aplikacji > Preferencje (lub wpisać UnitSystem).
- W oknie dialogowym kliknąć Ustawienia rysunku
 .
.
- Rozwinąć Układ jednostek miar.
- Ustawić opcje.
- Kliknąć OK.
Ustawianie granic rysunku
Granice rysunku służą do:
- Definiowania granic rysunku
- Sterowania lokalizacjami, w których można, a w których nie można rysować, uniemożliwiając rysowanie elementów poza określonym regionem.
- Definiowania zakresów wyświetlania siatki
Zwykle granice rysunku są skojarzone z rozmiarem papieru podczas drukowania rysunku. Sprawdzanie granic jest domyślnie wyłączone. Nie ma ograniczeń odnośnie lokalizacji, gdzie elementy mogą być rysowane.
Aby ustawić granice rysunku, należy:
Ustawianie siatki i przyciągania
Siatka
Siatka to wzór równomiernie rozmieszczonych kropek, które służą jako wizualne odniesienie odległości. Siatka nie stanowi części pliku rysunku i nie pojawia się na wydruku.
Można ustawić siatkę rysunku na całym obszarze graficznym, lub ograniczyć ją do zakresu rysunku.
Aby pokazać lub ukryć siatkę, należy:
- Kliknąć Siatka w pasku stanu.
- - lub -
- Nacisnąć F7.
- Nacisnąć F7.
- Nacisnąć Fn + F7.
- - lub -
- Kliknąć Narzędzia > Opcje (lub wpisać Options).
- Kliknąć Narzędzia > Opcje (lub wpisać Options).
- Kliknąć Menu aplikacji > Preferencje (lub wpisać Options).
- W oknie dialogowym Opcje kliknąć Preferencje użytkownika
 , a następnie rozwinąć Opcje szkicowania > Wyświetlanie > Ustawienia siatki.
, a następnie rozwinąć Opcje szkicowania > Wyświetlanie > Ustawienia siatki.
- Wybrać Włącz siatkę.
- Kliknąć OK.
Aby zmodyfikować ustawienia wyświetlania siatki:
- Wpisać Grid w wierszu poleceń.
- - lub -
- Kliknąć Narzędzia > Opcje (lub wpisać Options).
- Kliknąć Narzędzia > Opcje (lub wpisać Options).
- Kliknąć Menu aplikacji > Preferencje (lub wpisać Options).
- W oknie dialogowym Opcje kliknąć Preferencje użytkownika
 , a następnie rozwinąć Opcje szkicowania > Wyświetlanie > Ustawienia siatki.
, a następnie rozwinąć Opcje szkicowania > Wyświetlanie > Ustawienia siatki.
- Ustawić opcje Orientacja i Odstępy.
Przyciąganie
Przyciąganie tworzy zbiór niewidocznych punktów magnetycznych, które zmuszają wskaźnik do poruszania się w równych odstępach. Przyciąganie ogranicza punkty, które można wybierać wskaźnikiem do zdefiniowanej siatki przyciągania.
Wyświetlanie siatki i siatkę przyciągania można ustawiać niezależnie.
Aby włączyć lub wyłączyć przyciąganie, należy:
- Kliknąć Przyciąganie w pasku stanu.
- - lub -
- Nacisnąć F9.
- Nacisnąć F9.
- Nacisnąć Fn + F9.
- - lub -
- Kliknąć Narzędzia > Opcje (lub wpisać Options).
- Kliknąć Narzędzia > Opcje (lub wpisać Options).
- Kliknąć Menu aplikacji > Preferencje (lub wpisać Options).
- W oknie dialogowym Opcje kliknąć Preferencje użytkownika
 , a następnie rozwinąć Opcje szkicowania > Wyświetlanie > Ustawienia przyciągania.
, a następnie rozwinąć Opcje szkicowania > Wyświetlanie > Ustawienia przyciągania.
- Wybrać Włącz przyciąganie.
- Kliknąć OK.
Aby zmodyfikować ustawienia przyciągania, należy:
- Wpisać Snap w wierszu poleceń.
- - lub -
- Kliknąć Narzędzia > Opcje (lub wpisać Options).
- Kliknąć Narzędzia > Opcje (lub wpisać Options).
- Kliknąć Menu aplikacji > Preferencje (lub wpisać Options).
- W oknie dialogowym Opcje kliknąć Preferencje użytkownika
 , a następnie rozwinąć Opcje szkicowania > Wyświetlanie > Ustawienia przyciągania.
, a następnie rozwinąć Opcje szkicowania > Wyświetlanie > Ustawienia przyciągania.
- Ustawić opcje Orientacja i Odstępy.
- Kliknąć OK.
Poniższy przykład ukazuje siatkę ustawioną na granice rysunku oraz siatkę przyciągania ustawioną na odstępy wyświetlania siatki.