| Okno (w) |
Określa wszystkie elementy, które leżą całkowicie wewnątrz prostokąta określonego przez dwa przeciwległe punkty. |
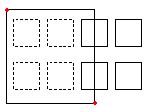 |
Wybór prostokątny Okno jest definiowany przez dwa przeciwległe punkty narożnika.
Ustawić wskaźnik na pierwszym narożniku okna wyboru i kliknąć ten punkt. Kliknąć na drugim punkcie narożnika okna, aby określić wszystkie elementy zlokalizowane całkowicie wewnątrz okna. |
| Przecięcie (c) |
Określa elementy leżące wewnątrz prostokąta, określonego przez dwa przeciwległe punkty. Elementy mogą wykraczać poza prostokąt. |
 |
Podczas określania elementów z wykorzystaniem metody Przecięcie wybierane są elementy, których kontury przecinają lub leżą wewnątrz okna.
Ustawić wskaźnik tak, by okno obejmowało lub przecinało żądane elementy rysunku. |
| OWieloboczne (wp) |
Określa elementy, które leżą całkowicie wewnątrz wieloboku zdefiniowanego przez określone punkty. |
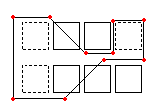 |
Podobnie jak tryb Okno, tryb Okno wieloboczne określa wszystkie elementy rysunku, których kontury leżą całkowicie wewnątrz okna wyboru. W przeciwieństwie do trybu Okno, tryb Okno wieloboczne pozwala naszkicować nieregularne okno o nieograniczonej liczbie punktów narożnika.
Aby użyć funkcji OWieloboczne, należy zdefiniować punkty narożnika dla okna wyboru. Linie wieloboku mogą przecinać siebie nawzajem i tworzyć pętle. Nacisnąć Enter, aby dokończyć okno wyboru. Wybierane są wszystkie elementy, które leżą całkowicie wewnątrz okna. |
| Wielobok przecinający (cp) |
Określa elementy leżące wewnątrz wieloboku zdefiniowanego przez określone punkty. Elementy mogą wykraczać poza wielobok. |
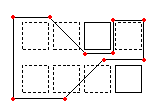 |
Tryb wyboru Wielobok przecinający również tworzy nieregularnie uformowane okno o nieograniczonej liczbie punktów narożnika. Określane są wszystkie elementy znajdujące się wewnątrz lub przecinające wielobok wyboru.
Zdefiniować punkty narożnika dla okna wyboru. Tryb podglądu ukazuje tworzony wielobok. Linie wieloboku mogą przecinać siebie nawzajem i tworzyć pętle. Nacisnąć Enter, aby dokończyć okno wyboru. Wszystkie elementy znajdujące się wewnątrz lub przecinające wielobok są określane do modyfikacji. |
| Ogrodzenie (f) |
Określa wszystkie elementy, które przechodzą przez określone ogrodzenie. Metoda ogrodzenia jest podobna do wieloboku przecinającego, z tym że ogrodzenie nie jest zamknięte. |
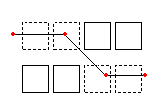 |
Tryb Ogrodzenie jest skutecznym wariantem trybu wyboru przecinającego. Elementy do określenia nie są objęte ani przecięte oknem, a zamiast tego są przecięte linią, czyli „ogrodzeniem”.
Zdefiniować ogrodzenie o nieograniczonej liczbie punktów. Ogrodzenie może przecinać samo siebie. Nacisnąć Enter, aby dokończyć ogrodzenie. Wszystkie elementy, które przecinają tę linię, są wybierane do zbioru wskazań. |
| Poprzedni (p) |
Określa ponownie ostatni zbiór wskazań elementów. |
Opcja Poprzedni przywraca poprzedni zbiór wskazań.
Uwaga: Tak jak w metodach Ostatni oraz Wszystkie, elementy na warstwach zablokowanych nie są wybierane, a elementy na warstwach wyłączonych są wybierane, lecz nie mogą być modyfikowane. |
| Ostatni (l) |
Określa ostatni utworzony widoczny element. |
Opcja Ostatni dodaje ostatnio narysowany element do zbioru wskazań.
Uwaga: Jeżeli ostatnio narysowany element znajduje się na zablokowanej warstwie, to nie zostanie wybrany żaden element. |
| Grupa (eg) |
Określa elementy określonej grupy elementów. |
Opcja Grupa elementów wybiera elementy grupy elementów określonej za pomocą nazwy grupy.
Grupy elementów są tworzone przy użyciu polecenia EntityGroup. |
| Dodaj (a) / Usuń (r) |
Przełącza pomiędzy domyślnym trybem Dodaj i Usuń. |
Opcja Dodaj jest trybem domyślnym i pozwala określać elementy i dodawać je do zbioru wskazań w dowolnym czasie.
Natomiast opcja Usuń usuwa poprzednio wybrane elementy ze zbioru wskazań. Tryb Usuń zmienia monit wyboru elementów na Usuń elementy. Elementy już wybrane są usuwane ze zbioru wskazań w przypadku ponownego wybrania. |
| Cofnij (u) |
Cofa wybór ostatnio wybranych elementów. |
Opcja Cofnij odwraca ostatni wybór. |
| Wszystkie (all) |
Określa wszystkie elementy na wszystkich warstwach. |
Opcja Wszystkie wybiera wszystkie elementy w rysunku, z wyjątkiem tych, które znajdują się na zablokowanych warstwach. |
| Pojedyncze (si) / Wielokrotne (m) |
Przełącza pomiędzy metodą wyboru pojedynczego i wielokrotnego. |
W trybie Pojedynczym określany jest jeden element, po czym wybieranie elementów jest kończone.
W trybie Wielokrotnym elementy są wybierane poprzez określenie wielu punktów bez podświetlania elementów. Tryb wielokrotny wybiera również dwa przecinające się elementy, nawet jeśli punkt przecięcia zostanie wybrany dwa razy. |
| Auto (au) |
Przełącza na tryb automatyczny, w którym wskazanie elementu powoduje jego wybranie. Wskazanie pustej lokalizacji inicjuje ramkę wyboru elementów. |
Domyślnymi trybami dla wyboru elementów są Auto i Wszystkie. |
| Ramka (box) |
Określa elementy metodą wskaźnika, która stanowi połączenie wyboru oknem i wyboru przecinającego. Jeżeli przeciwległe punkty prostokąta wyboru zostaną określone od prawej do lewej, ramka jest równoważna wyborowi przecinającemu. W przeciwnym razie ramka jest równoważna wyborowi oknem. |

|
Narysowanie okna od lewej do prawej określa elementy wewnątrz okna wyboru. |
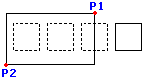 |
Narysowanie okna od prawej do lewej określa elementy wewnątrz okna wyboru i przecinające je. |