| Zaimportować części do SOLIDWORKS, jeżeli używane są modele nie zbudowane przy pomocy oprogramowania SOLIDWORKS. |
Użyć narzędzi Import/Eksport do importowania do SOLIDWORKS modeli z innych aplikacji. Geometria modelu w importowanych częściach może zawierać takie niedoskonałości jak przerwy pomiędzy powierzchniami. Aby rozwiązać te problemy, aplikacja SOLIDWORKS zawiera narzędzie diagnostyki importu.
|
| Określić, czy model (importowany lub zbudowany w SOLIDWORKS) zawiera ściany bez pochylenia. |
Aby przeanalizować ściany w celu zapewnienia wystarczającego pochylenia, należy użyć narzędzia Analiza pochylenia
 . Dodatkowe funkcje to: . Dodatkowe funkcje to:
|
Klasyfikacja ścian
|
Wyświetlanie różnymi kolorami liczby ścian z pochyleniem dodatnim, ścian z pochyleniem ujemnym, ścian o niewystarczającym pochyleniu oraz ścian z pochyleniem dodatnim i ujemnym.
|
|
Stopniowe przejście
|
Wyświetla kąt pochylenia wraz z jego zmianą w ramach każdej ze ścian.
|
|
| Sprawdzić występowanie podciętych obszarów. |
Użyć narzędzia Analiza podcięcia
 , aby zlokalizować uwięzione obszary w modelu uniemożliwiające wyrzucenie modelu z formy. , aby zlokalizować uwięzione obszary w modelu uniemożliwiające wyrzucenie modelu z formy. Te obszary wymagają mechanizmu zwanego “bocznym rdzeniem”, aby utworzyć podcięcie. Boczne rdzenie są wyrzucane z formy podczas jej otwierania.
|
| Wyskalować model. |
Zmienić geometrię modelu przy użyciu narzędzia Skaluj
 , aby uwzględnić współczynnik kurczenia się tworzywa sztucznego podczas stygnięcia. W przypadku części o nietypowych kształtach oraz tworzyw sztucznych z wypełnieniem szklanym, można podawać wartości nieliniowe. , aby uwzględnić współczynnik kurczenia się tworzywa sztucznego podczas stygnięcia. W przypadku części o nietypowych kształtach oraz tworzyw sztucznych z wypełnieniem szklanym, można podawać wartości nieliniowe. |
| Wybrać linie neutralne, z których utworzona zostanie powierzchnia neutralna. |
Wygenerować linie neutralne przy pomocy narzędzia Linie neutralne
 , które dokonuje wybrania preferowanej linii neutralnej wokół modelu. , które dokonuje wybrania preferowanej linii neutralnej wokół modelu. |
| Utworzyć powierzchnie zamknięcia stykowego zapobiegające wyciekom pomiędzy rdzeniem a gniazdem. |
Wykryć ewentualne zestawy otworów i automatycznie zamknąć je przy pomocy narzędzia Powierzchnie zamknięcia stykowego Powierzchnie zamknięcia stykowego
 . Narzędzie to tworzy powierzchnie wypełniające otwory przy użyciu opcji braku wypełnienia, wypełnienia stycznego, wypełnienia kontaktowego, bądź ich kombinacji. Opcja braku wypełnienia jest używana, aby wykluczyć jeden lub więcej otworów na wylot abyśmy mogli ręcznie utworzyć ich powierzchnie zamknięcia stykowego. Następnie można utworzyć rdzeń i gniazdo. . Narzędzie to tworzy powierzchnie wypełniające otwory przy użyciu opcji braku wypełnienia, wypełnienia stycznego, wypełnienia kontaktowego, bądź ich kombinacji. Opcja braku wypełnienia jest używana, aby wykluczyć jeden lub więcej otworów na wylot abyśmy mogli ręcznie utworzyć ich powierzchnie zamknięcia stykowego. Następnie można utworzyć rdzeń i gniazdo. |
| Utworzyć powierzchnię neutralną, z której można utworzyć oprzyrządowanie formy. W pewnych modelach, aby utworzyć powierzchnie blokujące wzdłuż krawędzi powierzchni neutralnej, należy użyć narzędzia powierzchni rozwijalnej.
|
Aby dokonać wyciągnięcia powierzchni z uprzednio wygenerowanych linii neutralnych, należy użyć narzędzia Powierzchnia neutralna
 . Powierzchnie te są używane do oddzielenia geometrii gniazda formy od geometrii rdzenia formy. . Powierzchnie te są używane do oddzielenia geometrii gniazda formy od geometrii rdzenia formy. |
| Dodać powierzchnie blokujące do modelu. |
Do powierzchni blokujących należy zastosować następujące rozwiązania:- Prostsze modele. Użyć automatycznej opcji wchodzącej w skład narzędzia Oprzyrządowanie formy
 . .
- Bardziej skomplikowane modele. Do utworzenia powierzchni blokujących należy użyć narzędzia Powierzchnia rozwijalna
 . .
|
| Wykonać oprzyrządowanie formy, aby oddzielić rdzeń od gniazda. |
Utworzyć gniazdo i rdzeń automatycznie przy pomocy narzędzia Oprzyrządowanie formy
 . Narzędzie Oprzyrządowanie formy wykorzystuje informacje linii neutralnej, powierzchni zamknięcia stykowego i powierzchni neutralnych do utworzenia rdzenia i gniazda, a także pozwala określać rozmiary bloku. . Narzędzie Oprzyrządowanie formy wykorzystuje informacje linii neutralnej, powierzchni zamknięcia stykowego i powierzchni neutralnych do utworzenia rdzenia i gniazda, a także pozwala określać rozmiary bloku. |
| Utworzyć boczne rdzenie, lancety oraz przycięte wypychacze. |
Użyć narzędzia Rdzeń
 , aby wyciągnąć geometrię z bryły narzędziowej w celu utworzenia operacji rdzenia. Można także tworzyć lancety oraz przycięte wypychacze. , aby wyciągnąć geometrię z bryły narzędziowej w celu utworzenia operacji rdzenia. Można także tworzyć lancety oraz przycięte wypychacze. |
Wyświetlić przezroczysty widok rdzenia i gniazda, co pozwala na uwidocznienie wnętrza modelu.
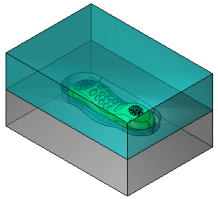
|
Przypisać różne kolory poszczególnym elementom przy użyciu narzędzia Edytuj wygląd  . Narzędzie Edytuj wygląd pozwala również manipulować właściwościami optycznymi, takimi jak przezroczystość. . Narzędzie Edytuj wygląd pozwala również manipulować właściwościami optycznymi, takimi jak przezroczystość. |
Wyświetlić rozdzielone rdzeń i gniazdo.
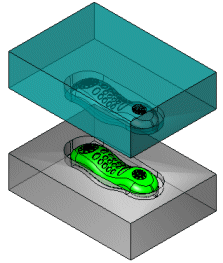
|
Aby oddzielić rdzeń i gniazdo o określoną odległość, należy użyć narzędzia Przenieś/Kopiuj obiekty
 . . |