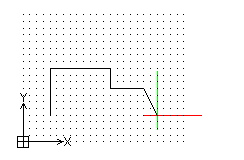Configurar o ambiente de desenho
Para configurar o ambiente de desenho, você pode aplicar configurações de unidades, limites do desenho, grade e snap. Você pode armazenar essas configurações em desenhos de template.
Definir o formato de unidades
Unidades do desenho
Ao criar um desenho, decida as unidades a serem usadas. Você pode determinar que uma unidade de desenho represente um milímetro, um centímetro, um metro, etc.
Unidades lineares e angulares
Você pode definir o formato de entrada e exibição de unidades lineares e angulares. Também pode definir o nível de exatidão, especificando o número de casas decimais.
As unidades lineares podem ter formatos como unidades decimais, polegada e pé imperial arquitetônico, polegada e pé imperial de engenharia, unidades fracionais e notação exponencial científica.
As unidades angulares pode ter formatos como graus decimais, graus/minutos/segundos, grados, radianos e ângulos de quadrante topográfico.
Para definir o formato das unidades:
- Clique em Ferramentas > Opções (ou digite SistemaUnidades).
- Clique em Ferramentas > Opções (ou digite SistemaUnidades).
- Clique em Menu do aplicativo > Preferências (ou digite SistemaUnidades).
- Na caixa de diálogo, clique em Configurações de desenho
 .
.
- Expanda Sistema de unidades.
- Defina as opções.
- Clique em OK.
Definir os limites de desenho
Use os limites de desenho para:
- Definir os limites de um desenho
- Controlar onde as entidades podem ou não podem ser desenhadas, para impedir que elas sejam desenhadas fora de uma região especificada
- Definir a extensão da exibição da grade
Normalmente, os limites de desenho são relativos ao tamanho do papel quando o desenho está sendo impresso. A verificação de limites é desativada por padrão; não há restrições sobre onde as entidades podem ser desenhadas.
Para definir limites de desenho:
Definir a grade e o snap
Grade
Grade é um padrão de pontos espaçados uniformemente que servem como referência visual de distância. A grade não é parte do arquivo de desenho e não aparece no desenho impresso.
Você pode determinar que a grade cubra toda área de gráficos ou pode limitá-la até a extensão do desenho.
Para exibir ou ocultar a grade:
- Clique em Grade na barra de status.
- - ou -
- Pressione F7.
- Pressione F7.
- Pressione Fn + F7.
- - ou -
- Clique em Ferramentas > Opções (ou digite Opções).
- Clique em Ferramentas > Opções (ou digite Opções).
- Clique em Menu do aplicativo > Preferências (ou digite Opções).
- Na caixa de diálogo Opções, clique em Preferências do usuário
 e expanda Opções de esboço > Exibição > Configurações de grade.
e expanda Opções de esboço > Exibição > Configurações de grade.
- Selecione Ativar grade.
- Clique em OK.
Para ajustar as configurações de exibição da grade:
- Digite Grade no prompt de comando.
- - ou -
- Clique em Ferramentas > Opções (ou digite Opções).
- Clique em Ferramentas > Opções (ou digite Opções).
- Clique em Menu do aplicativo > Preferências (ou digite Opções).
- Na caixa de diálogo Opções, clique em Preferências do usuário
 e expanda Opções de esboço > Exibição > Configurações de grade.
e expanda Opções de esboço > Exibição > Configurações de grade.
- Defina as opções de Orientação e Espaçamento.
Snap
Snap cria um conjunto de pontos magnéticos invisíveis que forçam o ponteiro a se mover em incrementos regulares. O snap restringe os pontos que você pode escolher com o ponteiro aos existentes na grade de snap que definir.
Você pode definir a exibição da grade e da grade de snap independentemente uma da outra.
Para ativar ou desativar o snap:
- Clique em Snap na barra de status.
- - ou -
- Pressione F9.
- Pressione F9.
- Pressione Fn + F9.
- - ou -
- Clique em Ferramentas > Opções (ou digite Opções).
- Clique em Ferramentas > Opções (ou digite Opções).
- Clique em Menu do aplicativo > Preferências (ou digite Opções).
- Na caixa de diálogo Opções, clique em Preferências do usuário
 e expanda Opções de esboço > Exibição > Configurações de snap.
e expanda Opções de esboço > Exibição > Configurações de snap.
- Selecione Ativar snap.
- Clique em OK.
Para ajustar as configurações de snap:
- Digite Snap no prompt de comando.
- - ou -
- Clique em Ferramentas > Opções (ou digite Opções).
- Clique em Ferramentas > Opções (ou digite Opções).
- Clique em Menu do aplicativo > Preferências (ou digite Opções).
- Na caixa de diálogo Opções, clique em Preferências do usuário
 e expanda Opções de esboço > Exibição > Configurações de snap.
e expanda Opções de esboço > Exibição > Configurações de snap.
- Defina as opções de Orientação e Espaçamento.
- Clique em OK.
O exemplo abaixo mostra a grade estabelecida nos limites do desenho e a grade de snap estabelecida no espaço da exibição da grade.