界面说明
SOLIDWORKS Electrical Schematic
SOLIDWORKS Electrical Schematic 软件为您提供创建电气原理图所需的所有工具。该界面现代且直观,确保您可轻松访问绘制所需的功能。
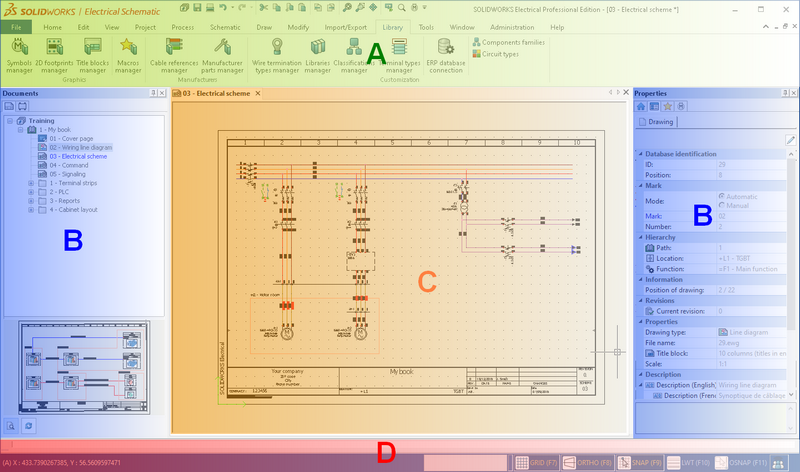
A. 功能区
菜单区域或功能区将命令分组,以便您实现设计。命令按功能区分组,您可以选择选项卡标题以轻松访问适当功能区。这可打开工具栏并显示所有命令。可用工具栏取决于您在图形区域上具有的当前图纸类型。例如,如果您正在编辑原理图图纸,则原理图工具栏选项卡将可用;在单线布线方框图中,布线方框图工具栏选项卡将可用。某些工具栏命令具有下拉菜单;单击某个图标将显示下拉命令。
可以通过单击以下图标来折叠或展开功能区菜单:

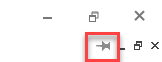
还有一种可供您自定义的快速访问工具栏。
B. 可停靠面板
可停靠面板包含几个特定选项卡。它们可置于屏幕右侧或左侧。
可以使用拖放方法将选项卡从一个可停靠面板移至另一个可停靠面板。视图菜单(可停靠面板部分)允许您管理这些选项卡。
C. 图形区域
图形区域显示组成电气工程的原理图图纸(您可以同时打开多张图纸)。显示的图纸即为当前图纸。所有图纸在关闭时或在您打开另一图纸时都会自动保存。您可以通过选择显示当前想要图纸名称的选项卡,以在激活图纸之间进行切换。图纸选项卡的工具提示表示图纸的完整路径。
D. 状态栏
它包含图形区域中与图纸状态相关的信息。这包括光标坐标,并使其可用于管理图纸参数。单击状态栏中的参数(如正交、网格或捕捉)或者使用键盘快捷方式,您便可将其打开或关闭。
网格:在图纸中显示或隐藏网格。
正交:打开或关闭正交阀,这可在 X 或 Y 轴上固定光标移动。
捕捉:打开或关闭捕捉。 捕捉可使您的光标捕捉到最佳位置,且不会与网格设置混淆。
LWT:打开或关闭线宽,这将显示或隐藏各种线宽。
OSnap:打开或关闭 OSNAP。右键单击“捕捉”允许您访问和更改各种 OSNAP 设置。
SOLIDWORKS Electrical 3D
当您在 SOLIDWORKS 软件中处理设计时,此界面会显示。SOLIDWORKS Electrical 允许您创建装配体布局;布线模块将自动执行装配体布线。

A. 菜单区域
菜单区域集中了 SOLIDWORKS Electrical 命令。
SOLIDWORKS Electrical 命令在工具栏和下拉菜单的功能区菜单中可用。
B. 设备浏览器
这将在 SOLIDWORKS Electrical 选项卡激活时显示。它将按其各自所在位置列出设备。设备旁边的复选框允许您查看已插入到图形区域的设备。
C. 图形区域
SOLIDWORKS 图形区域允许您插入设备,同时允许访问图形区域中的 SOLIDWORKS 命令。
D. 页面导航器
页面导航器将在 SOLIDWORKS Electrical 选项卡激活时显示。它列出了电气工程以及电气工程内包含的图纸和文档。双击项目(或者右键单击并选择右键菜单中的打开)将其打开。仅 SOLIDWORKS 文档可在图形区域中打开。
键盘快捷键
Ctrl + W:关闭当前文件。
Ctrl + P:打印当前文件。
Ctrl + N:新建 DWG 文件。
Ctrl + O:打开现有 DWG(或 DXF)文件
Ctrl + Shift + S:将当前文件另存为。
Ctrl + S:保存当前文件。
Ctrl + E:放大整个图形。
Ctrl + F:在电气工程中搜索。
Ctrl + K:超链接。
Ctrl + Q:退出软件。
Ctrl + X:剪切。
Ctrl + C:复制。
Ctrl + Shift + C:插入点复制。
Ctrl + V: 粘贴。
Ctrl + Shift + V:特定粘贴。
Del:删除选中的对象。