 |
Circular
Edges |
Select a circular edge in the
graphics area. |
| |
Standard |
Lets you set the dimensioning
standard for the cosmetic thread. |
| |
Type |
Lets you select the type of
threads. |
| |
Size |
Lets you select the size of the
cosmetic thread based on the dimensioning standard you selected.
Valid values for the selected edge are listed. |
 |
Minor
Diameter, Major
Diameter, or Conical
Offset |
Sets the diameter for the
dimension corresponding to the entity type with the cosmetic thread.
You can use an equation by entering = (equal sign) and select global
variables, functions, and file properties from a list. |
| |
End
Condition |
The cosmetic thread extends from
the edge selected above to the end condition:
|
Blind
|
A specified
depth
that starts from the selected
edge.
To start the depth from a face or plane, click
Start from a
face/plane
 , select a face or plane,
and specify the thread
depth. , select a face or plane,
and specify the thread
depth.
|
|
Through
|
Completely through the existing
geometry.
|
|
Up to Next
|
To the next entity that intercepts the
thread.
|
|
 |
Depth |
Enter a value when the End Condition is Blind. |
| |
This functionality applies to new parts
created in SOLIDWORKS 2022 and later. To apply this
functionality to legacy parts and upgrade them, right-click the
part node  in
the FeatureManager ® design tree and select Upgrade cosmetic thread
features. For part templates created in SOLIDWORKS 2022 and later, you can retain
the legacy functionality for Depth and feature ownership.
In
part templates,
before
you add cosmetic threads, click and clear Apply new
cosmetic thread behavior to new parts. This
option is selected by
default
for new part templates and cleared for legacy part
templates.
This option is enabled for new part templates only; it is
disabled for part documents.
If you use the command, the mirrored part inherits the cosmetic
thread behavior from the base part. For example, if the base
part is created in SOLIDWORKS 2021, the mirrored part inherits
the legacy behavior for cosmetic threads from the base part.
|
SOLIDWORKS measures Depth from the original location of an edge
regardless of changes made by downstream features that relocate that
edge. In the image below, the original thread depth is 80 mm from
the edge of the cut extrude. If you add a second cut extrude that
relocates that edge, the cosmetic thread retains the original thread
depth of 80 mm. |
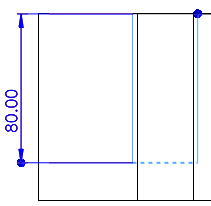 |
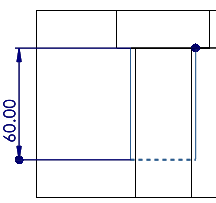 |
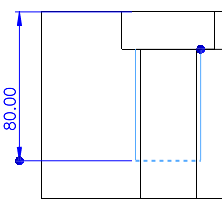 |
| Cosmetic thread
original depth |
Before SOLIDWORKS
2022 |
SOLIDWORKS 2022
and later |