Radius  |
Specifies that the dimension on an arc or circle displays the radius.
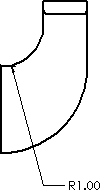
|
Diameter  |
Specifies that the dimension on an arc or circle displays the diameter.
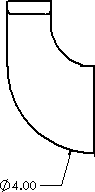
|
Linear  |
Specifies the display of a diameter dimension as a linear dimension (not radial).
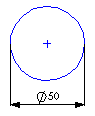 |
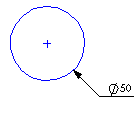 |
| Linear |
Radial |
|
Foreshortened  |
Specifies that the radius dimension line is foreshortened (broken). This is helpful when the center point of a radius is outside of the drawing or interferes with another drawing view. See Document Properties - Diameter Dimensions.Use the dimension handles to reposition the center and bends.
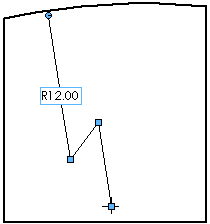
If you move a diameter dimension into a view where it does not fit, it is foreshortened. 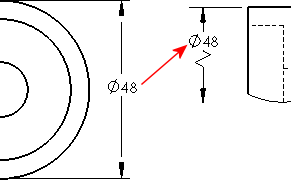 When you dimension to a foreshortened radius or diameter, the dimension also appears as a zigzag.
|
Solid Leader  |
Specifies the display of a solid line across the circle for radial dimensions. Not available with ANSI standard.
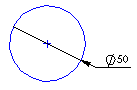
|
Open Leader  |
|
One Arrow / Solid Leader  |
|
One Arrow / Open Leader  |
|
Two Arrows / Solid Leader  |
|
Two Arrows / Open Leader  |
|
Perpendicular to Axis  |
(Available if you select Linear  for a radial dimension) for a radial dimension)
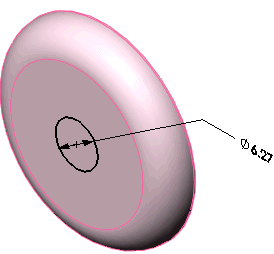
|
Multi-jog Leader  |
(Available for diameter, radius, and chamfer dimensions and hole callouts) See Setting Multiple Jogs in Dimension Leaders.
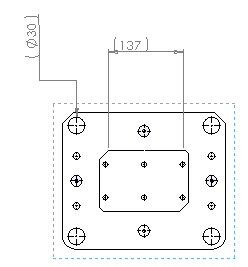
|
Parallel to Axis  |
(Available if you select Linear  for a radial dimension) for a radial dimension)
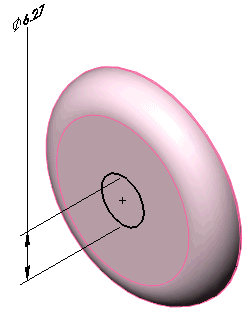
|
| Arc extension line or opposite side |
Controls the radial dimension leader: - Where possible, it is applied to an arc extension line.
- If not possible, it is attached to the opposite side of the arc.
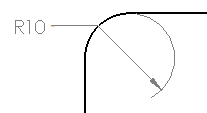 |
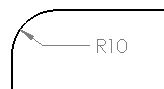 |
| Arc extension line or opposite side selected |
Arc extension line or opposite side cleared |
|
| Use document second arrow |
Specifies that a diameter dimension (not displayed as linear) with outside arrows follows the document default setting for a second arrow.To specify the document default setting, select Display second outside arrow in one of the following:
To override the document default, clear Use document second arrow, then select Display second outside arrow to turn the arrow display on or off.
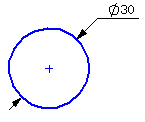 |
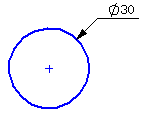 |
| Second arrow ON |
Second arrow OFF |
|
| Use document bend length |
Uses the value for Bent leader length in Document Properties - Dimensions. When cleared, you can specify the dimension bent leader length. Enter a value in the box. |
| Extend bent leader to text |
If selected, this option specifies that shoulders of bent leaders for radius, diameter, chamfer, and hole callouts meet and align with the end of the text in the appropriate line of text.
- Left- and right-sided leaders set to Top Justify center to the top line of text in the dimension.
- Left- and right-sided leaders set to Bottom Justify center to the bottom line of text in the dimension.
If this option is cleared, the shoulders of bent leaders stop at the dimension text bounding box. 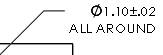 To set a default option, click . Under Bent leaders, select Extend to text.
|