The
user interface for SOLIDWORKS Visualize animation list has additional functionality and is
updated for ease of use.
Tools
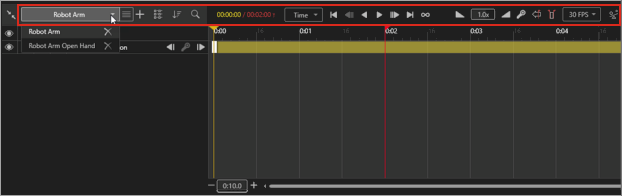
Updates to animation tools:
Animation list
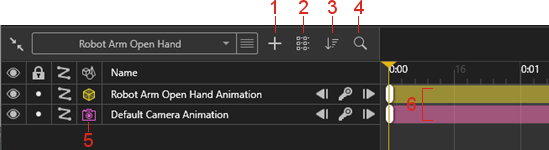
Keyframes
Updates to keyframes:
- Suppress Keyframe/Unsuppress Keyframe. Suppresses or unsuppresses
animation keys. On the timeline, right-click an animation key and click
Suppress Keyframe or Unsuppress Keyframe. When suppressed, the
animation keys are ignored during
playback..
- Transition,
Tension,
and Motion Ease.
- In the Keyframe
Properties dialog box, you can specify numerical values
for Tension and Motion Ease. You can specify their
default keyframe properties in .
- You
can copy/paste keyframe values across other animations. Right-click a
keyframe and click Copy Settings.
Right-click another keyframe and click Paste
Settings. In the Paste
Settings dialog box, you can select Transition, Tension, and Motion
Ease settings to paste.