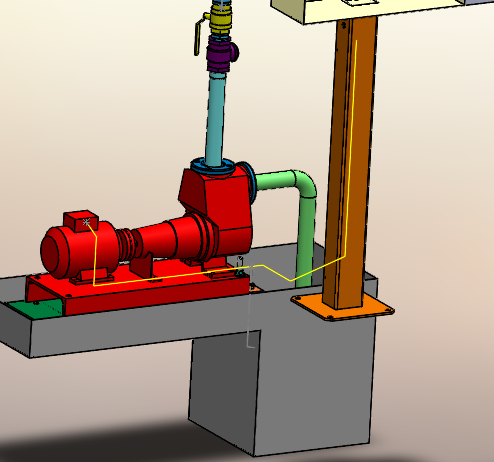SOLIDWORKS Electrical 3D
- Exercise #04
This exercise allows you to prepare the assemblies to route the cables
and the wires in the 3D layout. It is based on the previous one, if you
did not complete the Exercise #03,
you can download the electrical project file. Unarchive
it in SOLIDWORKS Electrical.
Handling the Cabinet
Handling the Pump Unit
Defining
the origin and destination of the cables
Creating routing paths
Handling the cabinet
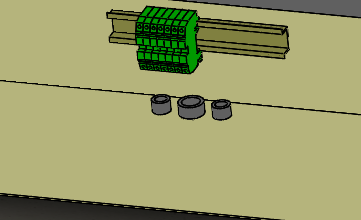
Before to route cables and wires, it is necessary to modify
the existing assemblies. In the Cabinet
assembly, you must add the cable glands and the routing
paths, in the Pump unit,
you must add the routing paths, and define the origin and the
destination for the cables. |
1. Open the Cabinet
assembly.
2. Add the three cable glands on the bottom of the
cabinet (a 20 cable gland in the center and a 14 cable gland on both side)
using the Insert Components of
the Assembly menu.
The cable gland files are available on the data folder of
SOLIDWORKS Electrical: ...\ProgramData\SOLIDWORKS Electrical\SOLIDWORKS\sldPrt |

Handling the Pump Unit
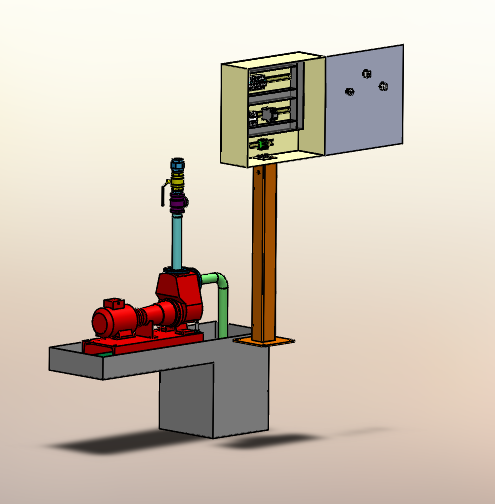
1. Open the Pump
Unit assembly.
2. Insert the EW_PUMP_TANK_PANEL_SUPPORT.SLDASM
file, stored in the project folder (...\ProgramData\SOLIDWORKS Electrical\Projects\XX\PUMP),
using the Insert Components command
of the Assembly menu.
3. Associate B1
to the first sensor, B2 to the
second sensor and PU1 to the motor
of the pump.
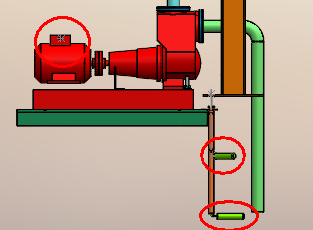
The Associate
command is available in the contextual menu of the component in
the left dockable panel. |
4. Insert the Cabinet
and manage the reference mates.

Defining
the origin and the destination of the cables
The electrical project has 3 cables:
W1 running from the
1st cable gland to the sensor B1.
W2 running from the
2nd cable gland to the sensor B2.
W3 running from the
3rd cable gland to the pump motor. |

|
SOLIDWORKS Electrical
3D menu: Set Origin /
Destination of cables |
In the left-hand dockable panel, click on the icon  to select the cable. In the cable selection dialog
box, select the W1 cable and click on the Select
button. to select the cable. In the cable selection dialog
box, select the W1 cable and click on the Select
button.
The lower part of the dockable panel displays the list of components
connected to the cable. This information comes from the electrical
project database (the content of electrical schemes).
To zoom on a component, double-click on it in the list.
Select the origins and destinations for the cable in the graphical
area.
- Sensor B1
- 14 cable gland
Click on the green checkmark to validate.
Repeat this operation for cables W2 and W3. |

Creating routing paths
The ducts contain specific line recognized as a routing
path. |
1. In the Cabinet assembly, add the routing path as
the following model.
2. Create a 3D sketch on a plane parallel to the door
but offset by 33mm (distance between the component connection point and
the inner surface of the door)
3. Plot the lines as shown on the model.
4. Convert the 3D sketch to the routing path.

|
SOLIDWORKS Electrical
3D menu: Define routing
path |
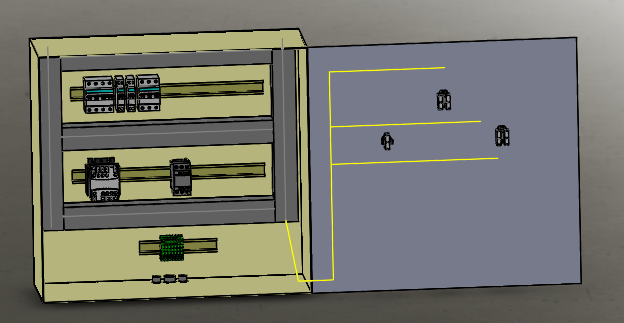
5. In the Pump Unit assembly, create the routing path
for the cables.