Dynamic symbol

|
Menu: Electrical
project > Configurations > Connector... > Properties
Menu: Electrical
project > Configurations > Connector... > New
Dockable panel > Contextual menu of electrical project: Configurations > Connector... >
Properties
Dockable panel > Contextual menu of electrical project: Configurations > Connector... >
New |
When you use this type of configuration file, the connector will automatically
be drawn with one symbol.
The left part of the dialog box displays the configuration settings
in 5 tabs. The right part shows a parameter preview.
General
This tab lets you name the configuration and enter a description in
all software languages.
Shape
When inserting, the connector symbol is automatically built with configuration
parameters.
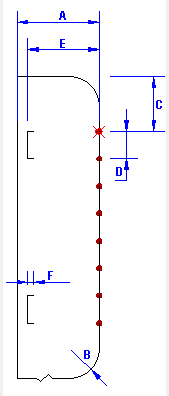
Size
Width: Enter the connector body
width (A). You must combine this value with the fillet radius to get the
total width of the connector.
Rounded corner radius: Enter
the diameter of the fillet (B).
Pins
Distance to first point:
Enter the distance between the top of the connector and the first connection
point (C).
Space between two pins: Enter
the distance between two connection points (D). This value must correspond
to the distance between 2 wire conductors.
Pin side: Define if pins from
the same circuit are drawn on one or two sides. The list contains four
items (Right, Left, Left and right, Right
and left). About Right and Left,
the first pin of the circuit is placed on the right side, then the next
points of the same circuit on the opposite side. A new circuit starts
again on the right side. For each pin of each circuit, one symbol for
connection point and one symbol for a circuit is inserted on each side.
Insert symbol circuit: This
parameter allows you to select the option to insert only one symbol per
circuit or to insert the circuit symbol for each pin of each circuit.
Combs
A comb is a special graphic element that groups several circuits. To
generate a comb, you must group circuits in the manufacturer part assigned
to the connector.
Comb position: Enter the distance
between the connection points and the comb (E).
Comb tooth width: Enter the
horizontal line width of the comb (F).
Options
Vertical separator position:
If you want to have a vertical separation line, enter the distance between
this separator and the right side of the connector. Keep "O"
to not draw the separator.
Background margin: You can hide
the entities drawn under the connector by automatically inserting a wipeout.
Enter a value to define the margin of the wipeout. The "O" value
corresponds to the connector extend.
Cross reference type: Select
the default cross references level. It will be automatically applied to
the symbols representing the connector.
Attributes
You can place attributes in the upper and lower part of the connector.
These attributes are inserted in a specific symbol that you can edit.
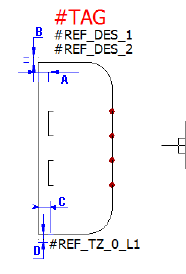

|
Opens the symbol selector to select the desired symbol. |

|
Removes the symbol. |

|
Opens the symbol editor to modify it. |
Information (top)
Enter coordinates for the insertion point of the symbol containing the
attributes, relative to the upper-left angle of the connector symbol (A)
(B).
Information (bottom)
Enter coordinates for the insertion point of the symbol containing the
attributes, relative to the bottom-left angle of the connector symbol
(C) (D).
Connection points
Connection points are necessary to connect the symbol to the wire conductors.
When inserting, the connection points are automatically added to the
connector symbol. You can edit the symbol to add specific attributes.

|
Opens the symbol selector to select the desired symbol. |

|
Removes the symbol. |

|
Opens the symbol editor to modify it. |
Circuits
When inserting, the managed circuits are made up of circuits from the
manufacturer part. The list displayed in the dialog box depends on the
circuits associated with the Connector
class.
This feature lets you draw the type of pin in the connector symbol.
You can associate a symbol to each type of circuit that will be inserted
in the connection point. You can also manage its insertion angle and scale
factor.
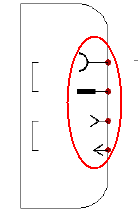

|
Opens the symbol selector to select the desired symbol. |

|
Removes the symbol. |

|
Opens the symbol editor to modify it. |