| Nome |
Visualizza il nome creato automaticamente in base alla descrizione salvata nello standard. Questo valore è usato dai comandi del grafico del foro e della quota del foro e per il nome del foro.
È possibile modificare il nome.
Per modificare il formato del nome, usare l'Editor di Tabella di Toolbox per modificare uno standard personalizzato e specificare un nuovo formato del nome. Quindi scegliere lo standard nella finestra di dialogo Toolbox - Fori.
|
| Metodo di creazione |
Imposta il metodo usato per creare il foro nel disegno.È possibile selezionare i metodi di creazione seguenti: - Vicino
- Distale
- Nascosto
- Sezione
L'Anteprima riflette la scelta effettuata.
|
|
Condizione di termine & Profondità
|
Controlla la profondità del foro con gioco. Le opzioni sono Cieco o Passante.
Se si seleziona Cieco, è possibile modificare la profondità.
|
|
Diametro e ottimizzazione del foro
|
Controlla il diametro del foro con gioco. I valori per l'ottimizzazione del foro Stretto, Normale o Largo si basano sul diametro del tipo di fissaggio selezionato. I valori sono salvati nella tabella dei dati del gioco vite.
È possibile modificare il campo del diametro del foro con gioco.
|
|
Angolo inferiore
|
(Disponibile quando il tipo di foro con gioco è cieco). Imposta l'angolo nella parte inferiore del foro.
L'angolo deve essere tra 0º e 180º. |
|
Angolo e diametro svasatura
|
Elenca i valori della tabella dei dati del fissaggio se è stato selezionato un fissaggio per il calcolo delle dimensioni della svasatura. È possibile modificare questi valori.
|
| I seguenti due gruppi di proprietà sono disattivati per impostazione predefinita. Per i valori di input, selezionare un gruppo di proprietà. I diametri devono essere 0 o un numero intero positivo. Gli angoli devono essere compresi tra 0 e 179. |
|
Tipo e gioco testa
|
Specifica un gioco aggiuntivo in modo che la testa del fissaggio che entra nel foro sia sotto la superficie della parte. È anche possibile ottenere il gioco creando una lamatura che conduce alla svasatura.
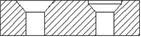 Il valore di default è 0,0.
|
|
Diam. e angolo di svasatura del lato lontano
|
È possibile abilitare questo gruppo di proprietà solo se Condizione estremità foro è Passante. Questi valori si applicano a tutti i metodi di creazione.
|
|
Spessore materiale
|
Mostra lo spessore del materiale del componente. Lo spessore del materiale interessa la sezione e le viste nascoste quando la condizione di termine è Passante. I fori ciechi dovrebbero avere profondità fissa.
Fare clic su  per misurare graficamente il valore dello spessore del materiale scegliendo due punti nell'area grafica. per misurare graficamente il valore dello spessore del materiale scegliendo due punti nell'area grafica.
|