| Affidabilità e Prestazione |
Accoppiare i componenti ad un componente comune per un'ottima prestazione.
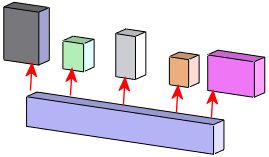
|
| Affidabilità |
Usare gli accoppiamenti faccia a faccia, se il proprio intento di progettazione lo permette, perché sono più affidabili e prevedibili. |
| Prestazione |
Usare i sottoassiemi per limitare il numero di accoppiamenti di primo livello. L'applicazione risolve tutti gli accoppiamenti di primo livello quando un assieme viene ricostruito. Fare clic su Valutazione prestazioni  (barra degli strumenti Strumenti) per visualizzare le statistiche dell'assieme. (barra degli strumenti Strumenti) per visualizzare le statistiche dell'assieme.
|
| Efficacia durante l'aggiunta degli accoppiamenti |
- Usare i riferimenti di accoppiamento se il modello utilizza componenti simili da sostituire regolarmente. Fare clic su Regole di accoppiamento
 (barra Geometria di riferimento) ed impostare gli accoppiamenti. (barra Geometria di riferimento) ed impostare gli accoppiamenti.
- Usare gli accoppiamenti intelligenti.
|