| Niezawodność i wydajność |
Wiązanie komponentów do wspólnego komponentu dla zmaksymalizowania wydajności.
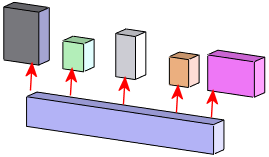
|
| Niezawodność |
O ile pozwala na to intencja projektu, należy użyć wiązań ściana do ściany, ponieważ zwykle są one bardziej niezawodne i przewidywalne. |
| Wydajność |
Użycie podzespołów w celu ograniczenia liczby wiązań najwyższego poziomu. Aplikacja rozwiązuje wszystkie wiązania najwyższego poziomu przy przebudowie złożenia. Należy kliknąć opcję Ocena wydajności  (pasek narzędzi Narzędzia), aby wyświetlić dane statystyczne złożenia. (pasek narzędzi Narzędzia), aby wyświetlić dane statystyczne złożenia.
|
| Sprawność dodawania wiązań |
- Użycie odnośników wiązania jeżeli modele używają podobnych komponentów, które musimy często zastępować. Należy kliknąć Odniesienie wiązania
 (pasek narzędzi Geometria odniesienia) i ustawić wiązania. (pasek narzędzi Geometria odniesienia) i ustawić wiązania.
- Użycie wiązań Smart Mates.
|