Use o PropertyManager de Aparências para aplicar cores, aparências do material e transparências aos componentes de peças e montagens. Para aplicar cores a esboços ou curvas, use PropertyManager de Cor de esboço/curva.
A guia
Avançado inclui as guias
Iluminação

e
Acabamento de superfície

, além de opções adicionais nas guias
Cor/Imagem

e
Mapeamento

. Para exibir a interface simplificada de
Cor/Imagem

ou
Mapeamento

, clique na guia
Básico.
Para exibir este PropertyManager:
No DisplayManager, clique em Visualizar aparências
 . Clique com o botão direito em uma aparência e selecione Editar aparência
. Clique com o botão direito em uma aparência e selecione Editar aparência
 .
.
Geometria selecionada
| Somente para montagens: |
|
|
Aplicar no nível de componente
|
Com esta opção ativa, as entidades que você selecionar serão afetadas nos componentes das montagens em um determinado estado de exibição. Os documentos de peças e submontagens não são alterados.
|
|
Aplicar no nível de documento
|
Com essa opção ativa, as entidades que você selecionar serão afetadas nos documentos de peças em uma determinada configuração.
|
| Para peças ou montagens aplicadas no nível de peça: |
|
Entidades selecionadas
|
Use Filtros de seleção para selecionar o tipo de entridade de geometria ao qual aplicar o mapeamento e depois, na área de gráficos, selecione os itens a adicionar a Entidades selecionadas. Somente um filtro pode estar ativo por vez.
|
|
Remover aparência
|
Remove a aparência da face, recurso, corpo ou peça.
|
Aparência
Os seguintes recursos estão disponíveis na guia Avançado.
Para ajustar o nível de transparência de uma aparência, defina Valor de transparência na guia Iluminação.

|
Caminho do arquivo de aparência
|
Identifica o nome e o local da aparência. |
| |
Procurar
|
Clique para localizar e selecionar aparências. |
| |
Salvar aparência
|
Clique para salvar uma cópia personalizada da aparência. |
Cor
Adiciona cor ao documento. A cor é aplicada à aparência listada em Geometria selecionada em Entidades selecionadas.
Quando a aparência usa um arquivo de imagem, selecione Cor para exibir as opções de cores.

|
Cor dominante
|
Clique na área de cor para aplicar uma cor utilizando os métodos listados a seguir. Se o material for uma mistura de cores (por exemplo, tinta automotiva), a visualização exibe tanto o Cor dominante
 quanto o Cor secundária. Até duas layers de cores poden ser exibidas. |

|
Criar nova amostra
|
Cria amostras personalizadas ou adiciona cores às amostras predefinidas
|
padrão
|
Exibe a paleta de cores padrão.
|
|
Escala de cinza
|
Exibe os valores de escalas de cinza que podem ser adicionados à amostra.
|
|
Cor pastel
|
Exibe os valores de cor pastel que podem ser adicionados à amostra.
|
|
| |
Aplicar iluminação
|
Opção disponível quando você seleciona uma amostra de cor personalizada herdada que inclui iluminação da lista suspensa Criar nova amostra. Quando marcada, essa opção aplica propriedades de iluminação da amostra de cor personalizada à aparência atual juntamente com o valor RGB da amostra.
Quando desmarcada, somente o valor RGB da amostra é aplicado.
|
Imagem
Imagem só aparece quando a aparência que você aplica usa um arquivo de imagem.
| Exibe o arquivo de imagem |
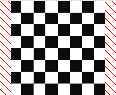
padrão xadrez 2
|

|
Caminho do arquivo de imagem
|
Identifica o nome e o local do arquivo de imagem. |
| |
Procurar
|
Clique para localizar e selecionar aparências que utilizam um arquivo de imagem. |
Estados de exibição/Estados de exibição (vinculados)
O nome da seção (Estados de exibição ou Estados de exibição (vinculados)) e as opções na lista refletem se o estado de exibição está vinculado à configuração.
|
Este estado de exibição
|
As alterações que você executar são refletidas somente no estado de exibição atual.
|
|
Todos os estados de exibição
|
As alterações realizadas são refletidas em todos os estados de exibição.
|
|
Especificar estados de exibição
|
As alterações que você executar são refletidas somente no estado de exibição que você selecionar.
Se nenhum estado de exibição estiver vinculado à configuração, todos os estados de exibição na peça ou montagem ficam disponíveis para seleção. Se um estado de exibição estiver vinculado à configuração, ele será o único disponível.
|