| Utiliser la mise en surbrillance de la face en vue Image ombrée |
Affiche les faces sélectionnées en couleur unie (le vert est la couleur par défaut). Pour spécifier une couleur de surbrillance différente, dans la boîte de dialogue Options du système, cliquez sur Couleurs et modifiez la combinaison de couleurs actuelle.
Certaines applications tierces peuvent nécessiter la désactivation de cette option.
|
|
Mettre en surbrillance toutes les arêtes des fonctions sélectionnées dans la vue graphique
|
Met en surbrillance toutes les arêtes lorsque vous sélectionnez une fonction. |
|
Surbrillance dynamique de la vue graphique
|
Met en surbrillance les faces, les arêtes et les sommets lorsque vous déplacez le pointeur sur une esquisse, un modèle ou une mise en plan. Disponible lorsque l'option Paramètres d'assemblage complexe est désactivée.
|
| Afficher les axes temporaires au survol des faces cylindriques |
Contrôle si des axes temporaires apparaissent lorsque vous passez le curseur sur des faces cylindriques. La valeur par défaut est activée. |
|
Montrer les arêtes ouvertes des surfaces dans une couleur différente
|
Cette option vous permet de mieux faire la différence entre les arêtes ouvertes d'une surface et des arêtes tangentes ou des arêtes de silhouette. Pour spécifier la couleur de l'arête, cliquez sur . Sélectionnez sous Couleurs système.
|
| Afficher les plans en mode Image ombrée |
Affiche les plans ombrés transparents avec une arête en mode Image filaire et des couleurs différentes pour les deux faces. Pour spécifier les couleurs des plans ombrés, cliquez sur . Sous Faces, sélectionnez Couleur de la face antérieure ou Couleur de la face postérieure pour modifier les couleurs. Déplacez le curseur vers la droite pour augmenter la transparence.
|
| Afficher les cotes projetées sur l'écran |
Affiche le texte de cote dans le plan de votre écran d'ordinateur. Désactivez-la pour afficher le texte de cote dans le plan de la vue d'annotation 3D de la cote.
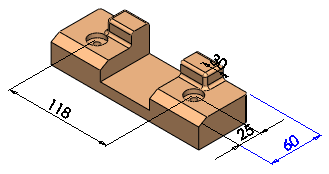 |
| Sélection: Le texte de la cote est dans le plan de votre écran d'ordinateur; les lignes et le texte de cote dans la vue d'annotation actuelle sont visibles dans leur intégralité. |
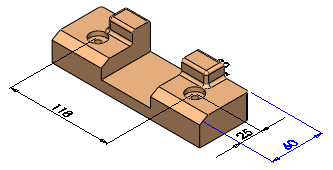 |
| Désactivée: Le texte de cote est dans le plan de la vue d'annotation 3D; le texte et les lignes situés derrière le modèle sont cachés. |
|
| Afficher les notes projetées sur l'écran |
Affiche les notes dans le plan de votre écran d'ordinateur. Désactivez-la pour afficher les notes dans le plan de la vue d'annotation 3D de la cote. |
|
Afficher le trièdre de référence
|
Affiche un trièdre de référence qui vous aide à vous orienter lors de la visualisation des modèles. Le trièdre de référence sert à des fins d’affichage uniquement. Vous ne pouvez pas sélectionner le trièdre ni l'utiliser comme point d'interférence. |
| Afficher les barres de défilement dans la vue graphique pour les pièces et assemblages |
Il n'est pas possible de modifier cette option tant que des documents SOLIDWORKS sont ouverts.
Active les barres de défilement dans la vue graphique des documents de pièce et d'assemblage.
Pour utiliser le zoom accéléré, désélectionnez cette option et appuyez sur Maj + roulette de la souris dans la zone graphique.
|
| Afficher les barres de défilement dans la vue graphique pour les mises en plan |
Il n'est pas possible de modifier cette option tant que des documents SOLIDWORKS sont ouverts.
Active les barres de défilement dans la vue graphique des documents de mise en plan.
|
|
Afficher l'occlusion ambiante en qualité ébauche
|
Utilise la qualité d'ébauche pour les modèles de rendu lorsque vous utilisez l'option Occlusion ambiante. La qualité Ebauche affiche le modèle plus vite mais moins fidèlement. Désactivez pour utiliser la qualité par défaut. |
| Afficher le cercle dans la zone graphique SpeedPak |
Active ou désactive l'affichage du cercle dans la zone graphique Speedpak. Quand vous activez le cercle dans la zone graphique, seule la géométrie sélectionnable est visible dans la région entourant le pointeur.
Quand vous désactivez le cercle dans la zone graphique, toute la géométrie dans la région entourant le pointeur reste visible.
|
| Afficher les info-bulles d'information de répétition |
Affiche des informations sur une répétition, y compris le nom de répétition, le type de répétition, toutes les fonctions d'origine utilisées pour créer la répétition, l'espacement et le nombre d'occurrences, ainsi que les occurrences ignorées et les occurrences ayant varié. |