|
Direzione di trazione
|
Definisce la direzione nella quale viene tirato il corpo di cavità per la divisione della matrice e del punzone. Selezionare un piano, faccia planare o bordo.Una freccia appare sul modello. 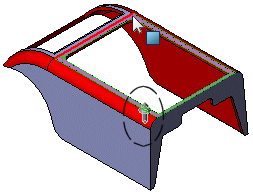
Notare la direzione della freccia e fare clic su Direzione contraria
 se necessario. se necessario.
|
|
Angolo di sformo
|
Immettere un valore. Le facce con uno sformo minore di questo valore vengono risultano avere Nessuno sformo nell'analisi. |
|
Usa per la divisione matrice/punzone
|
Selezionare per creare una linea di divisione che definisce la divisione matrice/punzone. |
|
Dividi facce
|
Selezionare per dividere automaticamente le facce ambigue trovate durante l'analisi dello sformo. Selezionare una delle opzioni seguenti:
|
Ad una transizione di sformo +/-
|
Divide le facce ambigue su una transizione tra lo sformo positivo e negativo.
|
|
Ad un angolo specifico
|
Divide le facce ambigue su un angolo di sformo specifico.
|
|
|
Analisi sformo
|
Fare clic per effettuare l'analisi di sformo e generare la linea di divisione. Dopo aver fatto clic su Analisi di sformo:
Si può anche effettuare l'analisi di sformo facendo clic su Analisi di sformo
 nella barra Strumenti di stampo. |