 |
Bordi circolari
|
Selezionare un bordo circolare nell'area grafica.
|
| |
Standard |
Consente di impostare lo standard di quotatura per la filettatura cosmetica. |
| |
Tipo |
Consente di selezionare il tipo di filettatura. |
| |
Dimensione
|
Consente di scegliere la dimensione della filettatura cosmetica basata sullo standard di quotatura scelto. I valori validi per il bordo selezionato sono elencati.
|
 |
Diametro minore, Diametro maggiore o Offset conico |
Imposta il diametro per la quota corrispondente al tipo di entità con la filettatura cosmetica. È possibile creare un'equazione inserendo = (segno di uguale) e selezionando le variabili globali, le funzioni e le proprietà del file da un elenco. |
| |
Condizione di termine
|
La filettatura cosmetica si estende dal bordo selezionato fino alla condizione di termine:
|
Cieca
|
Profondità specificata che inizia dal bordo selezionato. Per iniziare la profondità da una faccia o un piano, fare clic su Inizia da faccia/piano  , selezionare una faccia o un piano e specificare la profondità della filettatura. , selezionare una faccia o un piano e specificare la profondità della filettatura.
|
|
Passante
|
Attraverso l'intera geometria esistente.
|
|
Fino alla prossima
|
Fino all'entità successiva che intercetta la filettatura.
|
|

|
Profondità
|
Immettere un valore quando la Condizione di termine è impostata su Cieco.
|
| |
Questa funzionalità riguarda le nuove parti create in SOLIDWORKS 2022 e versioni successive. Per applicare questa funzionalità alle parti legacy e aggiornarle, fare clic con il pulsante destro del mouse sul nodo della parte  nell'albero di disegno FeatureManager
®
e selezionare Aggiorna funzioni di filettatura cosmetica. Per i modelli di parte creati in SOLIDWORKS 2022 e versioni successive, è possibile mantenere la funzionalità legacy per la Profondità e proprietà delle funzioni. Nei modelli di parte, prima di aggiungere le filettature cosmetiche, fare clic su e deselezionare Applicare il nuovo comportamento della filettatura cosmetica alle nuove parti. Per i nuovi modelli di parte questa opzione è selezionata per impostazione predefinita, mentre è deselezionata per i modelli delle parti legacy. Questa opzione è abilitata solo per i nuovi modelli di parte; è disabilitata per i documenti di parte.
Se si usa il comando , la parte specchiata eredita il comportamento della filettatura cosmetica dalla parte di base. Ad esempio, se la parte di base viene creata in SOLIDWORKS 2021, la parte specchiata eredita il comportamento legacy per le filettature cosmetiche dalla parte di base.
|
SOLIDWORKS misura la Profondità dalla posizione originale di un bordo indipendentemente dalle modifiche apportate dalle funzioni a valle che riposizionano tale bordo. Nell'immagine di seguito, la profondità della filettatura originale è di 80 mm dal bordo dell'estrusione con taglio. Se si aggiunge una seconda estrusione con taglio che riposiziona quel bordo, la filettatura cosmetica mantiene la profondità di filettatura originale di 80 mm. |
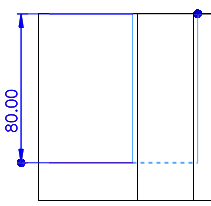 |
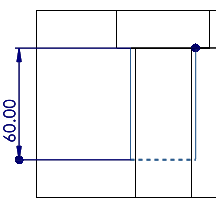 |
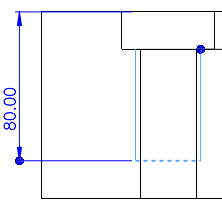 |
| Profondità originale della filettatura cosmetica |
Versioni precedenti di SOLIDWORKS 2022 |
SOLIDWORKS 2022 e versioni successive |