Tworzenie wzorów elementów
Polecenie Pattern służy do tworzenia kopii określonych elementów
Zgodnie z tymi typami okno dialogowe Wzór wyświetla trzy karty (Kołowy, Liniowy i Ścieżka).
Skopiowane elementy dziedziczą wszystkie właściwości pierwotnych elementów, takie jak warstwy, kolory linii, style linii czy szerokość linii.
Wzory asocjacyjne
Można tworzyć wzory asocjacyjne i nieasocjacyjne. Elementy w obrębie wzorów asocjacyjnych zachowują swoje relacje. Wzory asocjacyjne pozwalają edytować je w całości zamiast zmieniać pojedyncze elementy szyku. We wzorach nieasocjacyjnych edytowanie jednego elementu nie wpływa na inne elementy.
Aby utworzyć wzory asocjacyjne, należy aktywować opcję Asocjacyjny w sekcji Ustawienia na karcie Kołowy lub Liniowy okna dialogowego Wzór.
Aby edytować wzory asocjacyjne, patrz Edytowanie wzorów asocjacyjnych.
Aby cofnąć asocjacyjność szyków, należy użyć polecenia Rozbij.
Wzory 3D
Można tworzyć asocjacyjne i nieasocjacyjne wzory (szyki) liniowe i kołowe 3D.
W przypadku wzorów (szyków) liniowych 3D można również określić liczbę poziomów w kierunku Z.
W przypadku wzorów (szyków) kołowych 3D można określić oś obrotu za pomocą dowolnych dwóch punktów w przestrzeni.
Szyki kołowe
Szyk kołowy można utworzyć poprzez skopiowanie określonego elementu wokół określonego punktu środkowego. Użytkownik kontroluje liczbę kopii. Dodatkowo można obrócić kopie w szyku; w przeciwnym razie zachowają one wyrównanie elementów źródłowych.
Oprogramowanie określa promień szyku kołowego w oparciu o odległość pomiędzy określonym punktem osi a punktem bazowym na określonym elemencie. Jako punktu bazowego można użyć punktu przyciągania lub określić inny punkt.
Przykład:
Szyk kołowy z 8 elementami, wypełnienie w zakresie 360°.
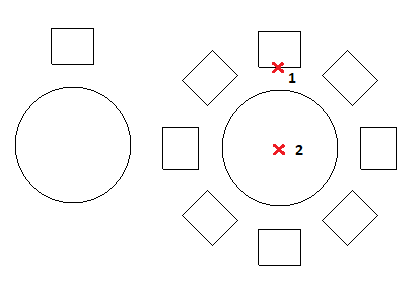
Aby utworzyć wzór kołowy, należy:
- Wykonać jedną z następujących czynności:
- Na wstążce kliknąć Start > Modyfikuj > Szyk.
- W menu kliknąć Modyfikuj > Szyk.
- Wpisać Pattern.
- W oknie dialogowym, w obszarze Typ szyku, wybrać Kołowy.
- Kliknąć Wybierz elementy
 , wybrać elementy do wygenerowania szyku i nacisnąć klawisz Enter, aby zakończyć wybieranie.
, wybrać elementy do wygenerowania szyku i nacisnąć klawisz Enter, aby zakończyć wybieranie.
Okno dialogowe zniknie po dokończeniu wyboru.
W oknie dialogowym zbiór określonych elementów jest określany mianem elementów.
- W obszarze Punkt bazowy elementu ustawić:
- Użyj ostatnio wybranego elementu. Wykorzystuje punkt bazowy z ostatnio określonego elementu.
- X i Y. Wpisać wartości lub kliknąć Wybierz punkt bazowy
 w celu określenia punktu bazowego w obszarze graficznym.
w celu określenia punktu bazowego w obszarze graficznym.
- W części Punkt osi, dla X i Y, wpisać wartości dla punktu środkowego szyku lub kliknąć Wybierz punkt środkowy
 .
.
- Wybrać Orientuj elementy względem osi, aby obrócić kopie w szyku, w przeciwnym razie zachowają one wyrównanie elementów źródłowych.
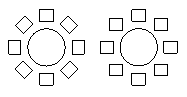
- W obszarze Ustawienia ustawić:
- Kliknąć OK.
 Uwaga: W oknie dialogowym Szyk kliknąć Podgląd, aby obejrzeć szyk wynikowy bez jego tworzenia. Można użyć tej opcji i powrócić do okna dialogowego tyle razy, ile trzeba, a następnie kliknąć OK, aby wygenerować szyk.
Uwaga: W oknie dialogowym Szyk kliknąć Podgląd, aby obejrzeć szyk wynikowy bez jego tworzenia. Można użyć tej opcji i powrócić do okna dialogowego tyle razy, ile trzeba, a następnie kliknąć OK, aby wygenerować szyk.
Szyki liniowe
Można utworzyć wiele kopii elementów w szyku liniowym.
Można określić liczbę wierszy i kolumn oraz odległość między nimi.
Aby utworzyć wzór liniowy, należy:
- Wykonać jedną z następujących czynności:
- Na wstążce kliknąć Start > Modyfikuj > Szyk.
- W menu kliknąć Modyfikuj > Szyk.
- Wpisać Pattern.
- W oknie dialogowym, w obszarze Typ szyku, wybrać Liniowy.
- Kliknąć Wybierz elementy
 , wybrać elementy do wygenerowania szyku i nacisnąć klawisz Enter, aby zakończyć wybieranie.
, wybrać elementy do wygenerowania szyku i nacisnąć klawisz Enter, aby zakończyć wybieranie.
Okno dialogowe zniknie po dokończeniu wyboru.
W oknie dialogowym zbiór określonych elementów jest określany mianem elementów.
- W obszarze Punkt bazowy elementu ustawić:
- Użyj ostatnio wybranego elementu. Wykorzystuje punkt bazowy z ostatnio określonego elementu.
- X i Y. Wpisać wartości lub kliknąć Wybierz punkt bazowy
 w celu określenia punktu bazowego w obszarze graficznym.
w celu określenia punktu bazowego w obszarze graficznym.
- W obszarze Ustawienia ustawić:
- Zespolone. Określa, czy wzór jest tworzony jako asocjacyjny czy nieasocjacyjny.
- Dla opcji Oś pozioma i Oś pionowa wpisać liczbę kopii.
- Dla opcji Poziomy wpisać liczbę poziomów w kierunku Z.
- Dla opcji Odstęp między elementami na zdefiniować odstępy pomiędzy kopiami oraz kąt dla szyku:
- Oś pozioma. Określa odległość pomiędzy kolumnami. Kliknąć Wybierz odsunięcie kolumny
 w celu określenia odsunięcia przy użyciu dwóch punktów na rysunku. Jeżeli odsunięcie kolumny ma wartość ujemną, kolumny zostaną dodane po lewej stronie.
w celu określenia odsunięcia przy użyciu dwóch punktów na rysunku. Jeżeli odsunięcie kolumny ma wartość ujemną, kolumny zostaną dodane po lewej stronie.
- Oś pionowa. Określa odległość pomiędzy wierszami. Kliknąć Wybierz odsunięcie wiersza
 w celu określenia odsunięcia przy użyciu dwóch punktów na rysunku. Jeżeli odsunięcie wiersza ma wartość ujemną, wiersze są dodawane do dołu.
w celu określenia odsunięcia przy użyciu dwóch punktów na rysunku. Jeżeli odsunięcie wiersza ma wartość ujemną, wiersze są dodawane do dołu.
- Poziomy. Określa odstępy pomiędzy poziomami w szyku 3D.
- Kąt szyku. Określa kąt sterujący układem kopii. Kliknąć Wybierz kąt
 , aby określić kąt przy użyciu wskaźnika.
, aby określić kąt przy użyciu wskaźnika.
- Kliknąć OK.
 Uwaga: W oknie dialogowym Szyk kliknąć Podgląd, aby obejrzeć szyk wynikowy bez jego tworzenia. Można użyć tej opcji i powrócić do okna dialogowego tyle razy, ile trzeba, a następnie kliknąć OK, aby wygenerować szyk.
Uwaga: W oknie dialogowym Szyk kliknąć Podgląd, aby obejrzeć szyk wynikowy bez jego tworzenia. Można użyć tej opcji i powrócić do okna dialogowego tyle razy, ile trzeba, a następnie kliknąć OK, aby wygenerować szyk.
Szyki wzdłuż ścieżki
Aby utworzyć szyk wzdłuż ścieżki:
- Wykonać jedną z następujących czynności:
- Na wstążce kliknąć Start > Modyfikuj > Szyk.
- W menu kliknąć Modyfikuj > Szyk.
- Wpisać Pattern.
- W oknie dialogowym, w obszarze Typ szyku, wybrać ścieżkę.
- Kliknąć Wybierz elementy
 , wybrać elementy do wyrównania wzdłuż ścieżki i nacisnąć klawisz Enter, aby zakończyć wybieranie.
, wybrać elementy do wyrównania wzdłuż ścieżki i nacisnąć klawisz Enter, aby zakończyć wybieranie.
Okno dialogowe zniknie po dokończeniu wyboru.
W oknie dialogowym zbiór określonych elementów jest określany mianem elementów.
- Kliknąć Określ ścieżkę
 i wybrać element, który definiuje ścieżkę do wyrównania wzdłuż określonych elementów.
i wybrać element, który definiuje ścieżkę do wyrównania wzdłuż określonych elementów.
Ścieżką może być linia, polilinia, łuk, okrąg, elipsa lub splajn.
- W obszarze Ustawienia ustawić:
- Oprzyj wzór na. Wybrać opcję:
- Odległość pomiędzy elementami oraz całkowita liczba elementów. Przydziela kopie wzdłuż ścieżki w określonych odstępach z określoną łączną liczbą. Jeżeli obliczona długość szyku przekracza długość ścieżki, odległość pomiędzy kopiami ulega zmniejszeniu.
- Podziel równo. Przydziela liczbę kopii równomiernie wzdłuż całej długości ścieżki.
- Zmierz równo. Przydziela kopie wzdłuż ścieżki w określonych odstępach.
- Odległość (w razie potrzeby). Określa odstępy między kopiami. Kliknąć Określ odstępy między elementami
 w celu określenia odległości w obszarze graficznym.
w celu określenia odległości w obszarze graficznym.
- Całkowita liczba (w razie potrzeby). Określa wynikową liczbę kopii szyku w szyku ścieżki (łącznie ze źródłem).
- W obszarze Punkt bazowy elementu ustawić:
- Użyj ostatnio wybranego elementu. Wykorzystuje punkt bazowy z ostatnio określonego elementu.
- X i Y. Wpisać wartości lub kliknąć Wybierz punkt bazowy
 w celu określenia punktu bazowego w obszarze graficznym.
w celu określenia punktu bazowego w obszarze graficznym.
- W obszarze Wiersze ustawić następujące opcje:
- Licznik. Określa liczbę wierszy w szyku.
- Odległość. Określa odległość pomiędzy wierszami. Jeżeli odległość jest wartością ujemną, wiersze są dodawane do dołu. Kliknąć Określ odstępy między elementami
 w celu określenia odległości w obszarze graficznym.
w celu określenia odległości w obszarze graficznym.
- W obszarze Wyrównanie elementu ustawić:
- Kliknąć OK.
 Uwaga: W oknie dialogowym Szyk kliknąć Podgląd, aby obejrzeć szyk wynikowy bez jego tworzenia. Można użyć tej opcji i powrócić do okna dialogowego tyle razy, ile trzeba, a następnie kliknąć OK, aby wygenerować szyk.
Uwaga: W oknie dialogowym Szyk kliknąć Podgląd, aby obejrzeć szyk wynikowy bez jego tworzenia. Można użyć tej opcji i powrócić do okna dialogowego tyle razy, ile trzeba, a następnie kliknąć OK, aby wygenerować szyk.
Polecenie: Wzór
Menu: Modyfikuj > Szyk
Wstążka: Start > Modyfikuj > Szyk