Aby otworzyć menedżera właściwości PropertyManager Widok przekroju, należy:
Utworzyć widok przekroju w rysunku i kliknąć Edytuj szkic w menedżerze właściwości PropertyManager lub wybrać istniejący widok przekroju.
Lina wycięcia

|
Odwróć kierunek
|
Można również odwrócić kierunek cięcia poprzez dwukrotne kliknięcie linii przekroju.
|

|
Etykieta
|
Należy edytować literę skojarzoną z linią przekroju i widokiem przekroju.
|
| |
Czcionka
|
Aby wybrać czcionkę dla etykiety linii przekroju, która jest inna od czcionki dokumentu, należy usunąć zaznaczenie pola wyboru Czcionka dokumentu i kliknąć Czcionka. Jeżeli zmienimy czcionkę etykiety linii przekroju, to możemy zastosować nową czcionkę również do etykiety widoku przekroju.
|
Obiekty powierzchniowe
| Wyświetlaj obiekty powierzchniowe |
Pokazać widok przekroju obiektów powierzchniowych z widokiem elementu nadrzędnego modelu. Ponadto do przekroju powierzchni można zastosować adnotacje, takie jak notatki i wymiary. To ustawienie jest utrzymywane pomiędzy sesjami. |
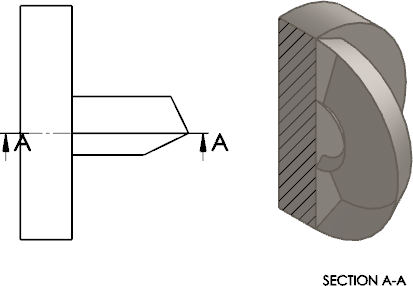 |
| Cięte obiekty powierzchniowe |
Pokazuje tylko linię przecięcia powierzchni w widoku przekroju.
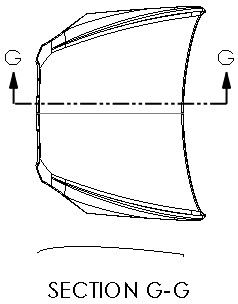
|
Głębokość przekroju
Pozwala na ustawienie głębokości widoku przekroju do określonej odległości. Opcja ta jest dostępna wyłącznie dla widoków przekroju, których linie cięcia składają się z linii jednosegmentowej.
Widoki przekroju odległości mają zastosowanie do komponentów a nie operacji.
Aby ustawić odległość, należy wykonać jedną z następujących czynności:
- Ustawić wartość dla Głębokość
 .
.
- Należy wybrać geometrię, np. krawędź lub oś, w widoku rodzica dla Odniesienie głębokości
 .
.
- Przeciągnąć różową płaszczyznę przekroju w obszarze graficznym, aby ustawić głębokość cięcia. Wszystkie komponenty pomiędzy linią przekroju a płaszczyzną przekroju zostaną ukazane w widoku przekroju.
| Podgląd |
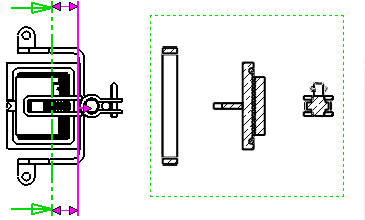 |
Importuj adnotację z
|
Importuj adnotacje
|
Należy wybrać Importuj adnotacje aby importowane były wszystkie wybrane typy adnotacji z dokumentów części lub złożeń odniesienia.
Wybrać opcje importu adnotacji:
- Adnotacje projektu
- Adnotacje DimXpert Wymiarów
- Uwzględnij elementy z ukrytych operacji
|
Stan wyświetlania
Tylko dla złożeń. Należy wybrać stan wyświetlania złożenia do umieszczenia w rysunku.
Stan wyświetlania Ukryj/pokaż

jest obsługiwany przez wszystkie style wyświetlania. Inne stany wyświetlania (
tryb wyświetlania

,
kolor

itd.) są obsługiwane tylko przez
Cieniowany z krawędziami

i
Cieniowany

.
Styl wyświetlania
|
Użyj stylu rodzica
|
Należy usunąć zaznaczenie, aby wybrać styl i ustawienia jakości różne od stylu i ustawień jakości w widoku rodzica.
|
Kliknąć styl wyświetlania.
Skala
|
Użyj skali rodzica
|
Dotyczy takiej samej skali co skala używana dla widoku rodzica. Jeżeli zmienimy skalę widoku rodzica, skala wszystkich potomków używających skali rodzica zostanie aktualizowana. |
|
Użyj skali arkusza
|
Dotyczy takiej samej skali co skala używana dla arkuszu rysunku. |
|
Użyj skali niestandardowej
|
Dotyczy zdefiniowanej przez nas skali. Jeżeli wybrano Zdefiniowany przez użytkownika, wprowadzić skalę w polu poniżej w następującym formacie: x:x lub x/x. Należy wybrać Użyj skali tekstu modelu, aby zachować geometrię używaną w widokach adnotacji w częściach. |
Wstępnie wybrane opcje w sekcji Użyj skali niestandardowej różnią się w zależności od standardu wymiarowania.
Typ wymiaru
Wymiary w rysunkach są:
| Rzeczywiste |
Dokładne wartości modelu. |
| Rzut |
Wymiary 2D. |
Typ wymiaru jest ustawiany kiedy wstawiamy widok rysunku. Możemy przeglądać i zmieniać typ wymiaru w menedżerach właściwości PropertyManager widoku rysunku.
Zasady dla typów wymiarów są następujące:
- SOLIDWORKS określa typ wymiarów Rzut dla standardowych i dostosowanych widoków ortogonalnych oraz typ wymiarów Rzeczywisty dla wymiarów izometrycznych, aksonometrycznych dwuwymiarowych i aksonometrycznych trójwymiarowych.
- Jeżeli utworzymy widok rzutowany lub pomocniczy z innego widoku, nowy widok użyje typu wymiarów Rzut nawet jeżeli oryginalny widok używał wymiarów typu Rzeczywisty.
Wyświetlanie oznaczenia gwintu
Następujące ustawienia zastępują opcję Wyświetlanie oznaczenia gwintu w menu , jeżeli w widoku rysunku występują oznaczenia gwintu.
|
Wysoka jakość
|
Wyświetla precyzyjny krój linii i przycięcia w oznaczeniach gwintu. Jeżeli oznaczenie gwintu jest tylko częściowo widoczne, Wysoka jakość pokazuje tylko widoczną jego część (pokazuje dokładnie co jest a co nie jest widoczne).
System jest wolniejszy, kiedy oznaczenia gwintu są w Wysokiej jakości. Zaleca się usunięcie zaznaczenia tej opcji aż do czasu zakończenia umieszczania wszystkich adnotacji.
|
|
Jakość robocza
|
Wyświetla oznaczenia gwintu z mniejszą ilością szczegółów. Jeżeli oznaczenie gwintu jest tylko częściowo widoczne, Jakość robocza pokazuje całą operację. |
Zapisz widok jako
Rozwiń menu
Zapisz widok jako, aby zapisać widok rysunku jako plik
Dxf lub
Dwg. Opcjonalnie można przeciągnąć manipulator punktu

, aby ustawić początek układu współrzędnych w pliku, a następnie kliknąć
Zapisz widok jako DXF/DWG 
. Ustawić opcje w oknie dialogowym
Zapisz jako.
Opcja Eksportuj tylko geometrię modelu ignoruje inne adnotacje szkicu, które są powiązane z wybranym widokiem.
Automatyczna aktualizacja widoku
| Wyklucz z automatycznej aktualizacji |
Wyklucza wybrane widoki rysunku z automatycznych aktualizacji, które mają miejsce, gdy przy zaznaczonej opcji Automatyczna aktualizacja widoku użytkownik otwiera rysunek i zapisuje w nim zmiany. |