| |
Orientação do perfil
|
Controla a orientação do Perfil à medida que ele é varrido ao longo do Caminho à medida que ele é varrido ao longo do Caminho . . |
| |
|
|
Seguir caminho
|
A seção permanece no mesmo ângulo com relação ao caminho sempre.
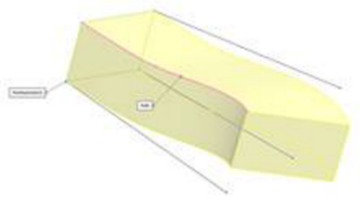 |
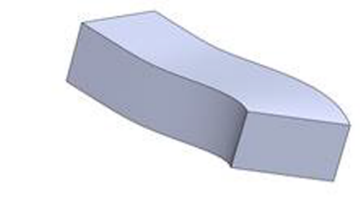 |
| Exemplo de Seguir caminho |
Quando a opção Seguir caminho for selecionada, as opções estabilizarão os perfis sempre que pequenas flutuações irregulares na curvatura ao longo do caminho causarem o desalinhamento deles.
|
|
Manter constante normal
|
A seção permanece paralela à seção inicial em todos os momentos independentemente do vetor tangente do caminho.
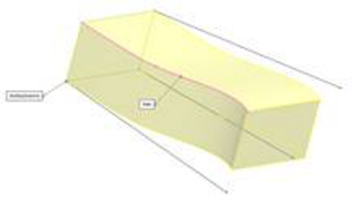 |
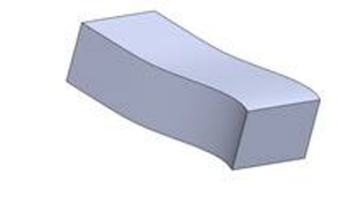 |
| Exemplo de Manter constante normal |
Se houver vários perfis, as seções permanecem paralelas à seção inicial em todos os momentos.
|
|
| |
Torção do Perfil
|
Aplica a torção ao longo do caminho. Selecione um dos seguintes procedimentos:
|
None
|
(Somente para caminhos 2D). Alinha o perfil normal em relação ao caminho. Nenhuma correção é aplicada.
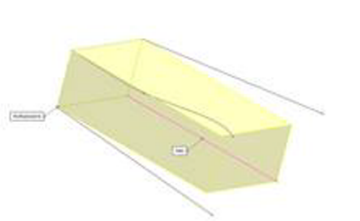 |
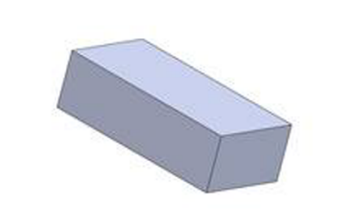 |
| Exemplo de Seguir caminho e None (torcer) |
|
|
Torção mínima
|
(Somente para caminhos 3D). Aplica uma correção para minimizar a torção do perfil ao longo do caminho.
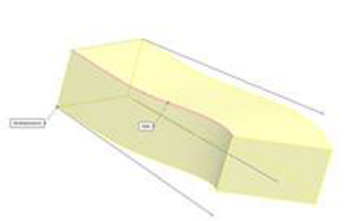 |
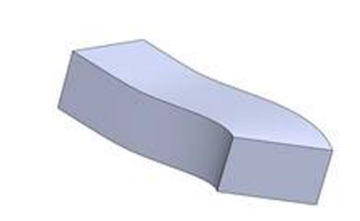 |
| Exemplo de Seguir caminho e Torção mínima |
|
|
Seguir caminho e primeira curva-guia
|
Selecione Seguir caminho e 1ª curva-guia para que a torção das seções intermediárias seja determinada pelo vetor do caminho até a primeira curva-guia. O ângulo entre o plano horizontal e o vetor permanece constante nos planos de esboço de todas as seções intermediárias. Disponível quando uma ou mais curvas-guia são selecionadas.
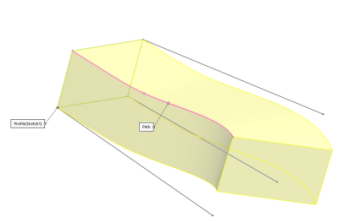 |
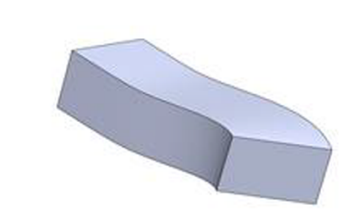 |
| Exemplo de Seguir caminho e Torção mínima (uma curva-guia selecionada) |
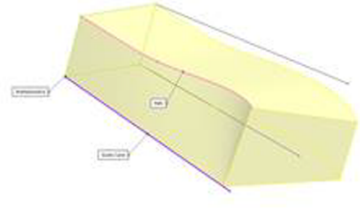 |
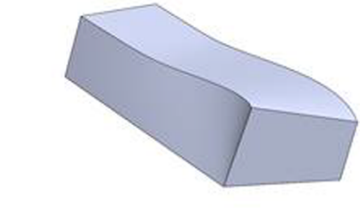 |
| Exemplo de Seguir caminho e Siga Primeira curva-guia (uma curva-guia selecionada) |
|
|
Seguir primeira e segunda curvas-guia
|
Selecione Seguir 1ª e 2ª curvas-guia para que a torção da seção intermediária seja determinada pelo vetor da primeira até a segunda curva-guia. O ângulo entre o plano horizontal e o vetor permanece constante nos planos de esboço de todas as seções intermediárias.
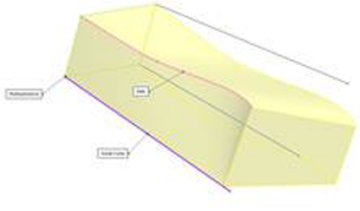 |
 |
| Exemplo de Seguir caminho e Torção mínima (duas curvas-guia selecionadas) |
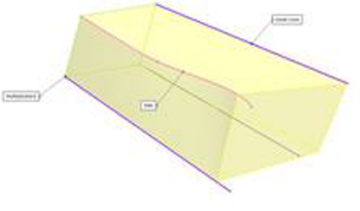 |
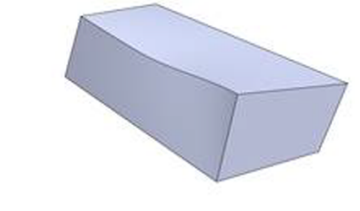 |
| Exemplo de Seguir caminho e Seguir Primeira curva-guia (duas curvas-guia selecionadas) |
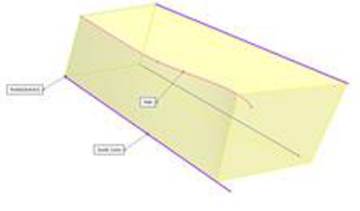 |
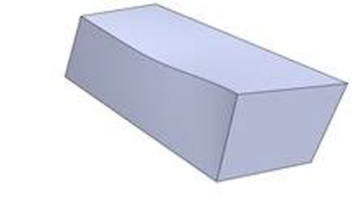 |
| Exemplo de Seguir caminho e Seguir primeira e Segunda Curvas-guia (duas curvas-guia selecionadas) |
|
|
Especificar ângulo de torção
|
Definir a torção do perfil ao longo do caminho. Selecione Graus, Radianos ou Revoluções.
 |
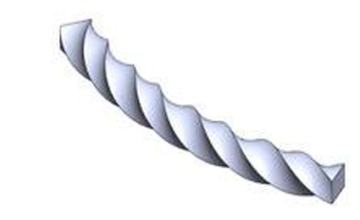 |
| Exemplo de Seguir caminho com uma Torção valor de 2,00 revoluções |
| Para caminhos fechados, os valores de torção precisam ser equivalentes a um múltiplo de uma revolução completa, por exemplo, 360 graus ou 6,2831 radianos. |
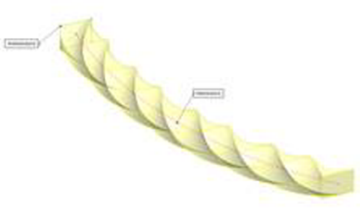 |
 |
| Exemplo de Manter constante normal com um valor de torção de 2,00 revoluções |
|
|
Especificar o vetor de direção 
|
Selecione uma plano, face plana, linha, aresta, cilindro, eixo, um par de vértices em um recurso etc. para definir o vetor de direção. Não disponível com Manter constante normal.
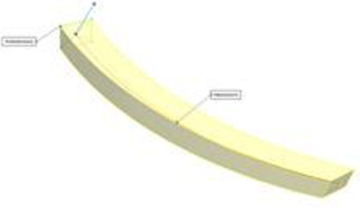 |
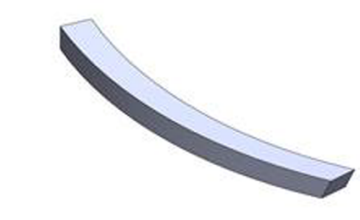 |
| Exemplo de Seguir caminho com Especificar o vetor de direção (linha azul curta na visualização) |
|
|
Tangente às faces adjacentes
|
Disponível quando se anexa uma varredura a uma geometria existente. Torna as faces adjacentes tangentes no perfil.
|
|
Natural
|
(Somente para caminhos 3D). Como o perfil é varrido ao longo do caminho, ele roda para manter o mesmo ângulo em relação à curvatura no caminho. Isto pode criar resultados inesperados.
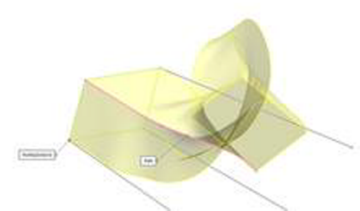 |
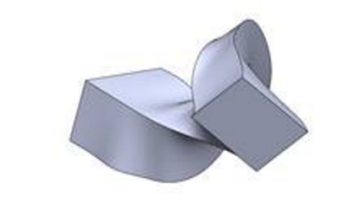 |
| Exemplo de Seguir caminho e Natural (torcer) |
|
|
| |
Mesclar faces tangentes
|
Se o perfil de varredura tiver segmentos tangentes, as superfícies correspondentes na varredura resultante serão tangentes. As faces que podem ser representadas como um plano, cilindro ou cone são mantidas. Outras faces adjacentes serão mescladas, e os perfis, aproximados. Arcos de esboço podem ser convertidos em splines. Não tem efeito quando se utiliza curvas-guia. |
| |
Exibir visualização
|
Exibe uma visualização sombreada da varredura. Desmarque para exibir somente o perfil e o caminho. |