La interfaz de usuario de la lista de animaciones SOLIDWORKS Visualize tiene funcionalidades adicionales y se ha actualizado para facilitar su uso.
Herramientas
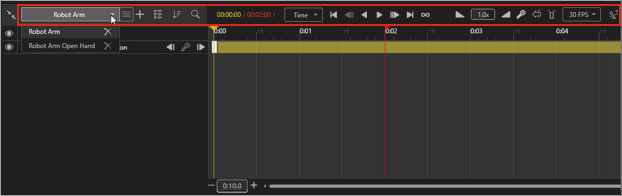
Actualizaciones en las herramientas de animación:
Lista de animaciones

Fotogramas clave
Actualizaciones en los fotogramas clave:
-
Suprimir fotograma clave/Desactivar la supresión de fotograma clave. Suprime o desactiva la supresión de las teclas de animación. En la escala de tiempo, haga clic con el botón derecho del ratón en una tecla de animación y haga clic en Suprimir fotograma clave o en Desactivar supresión de fotograma clave. Cuando se suprimen, las teclas de animación se ignoran durante la reproducción.
-
Transición, Tensión, y Facilidad de movimiento.
-
En el cuadro de diálogo Propiedades de fotograma clave, puede especificar valores numéricos para la Tensión y la Facilidad de movimiento. Puede especificar las propiedades predeterminadas de fotograma clave en .
-
Puede copiar/pegar valores de fotograma clave en otras animaciones. Haga clic con el botón derecho del ratón en un fotograma clave y haga clic en Copiar configuraciones. A continuación, haga clic con el botón derecho del ratón en otro fotograma clave y haga clic en Pegar configuraciones. En el cuadro de diálogo Pegar configuraciones, puede seleccionar pegar la configuración de Transición, Tensión y Facilidad de movimiento.