When you have a fully defined assembly open and select one or more
components in the FeatureManager or graphics area, the Task Pane displays the material and
manufacturing details for the Selected Items.
Not available with
SustainabilityXpress.
You can use the Selected Items
view of the Sustainability Task Pane to assign
materials and other values to components of an assembly. For example, you can use
this pane to change the manufacturing process or region for a set of components.
To open this Task Pane:
- With an assembly open, start at the main Sustainability Task Pane. In the graphics area
or FeatureManager design tree, select one or more components of the assembly.
Use Shift +
click to select multiple components. When you select multiple components, a value of
*** indicates that the selected
components have different values for the given parameter.
To save your work on this pane and return to the main
pane, click in an empty region of the graphics area.
Selected Items
Lists the components you selected. Components are labeled as:
| Included in calculations |
These components are considered
when calculating the environmental impact of the assembly. |
| Excluded from calculations |
The calculation is performed
without considering these components. |
You can right-click a component and choose one of the following
options:
| Clear Selections |
Clears selections from the list,
the graphics area, and FeatureManager design tree. Returns to the
main Sustainability Task Pane. |
| Delete |
Removes the item from the
Selected Items list.
|
| Exclude from calculations |
Changes an included item to
excluded. |
| Include in calculations |
Changes an excluded item to
included. |
Material
The materials that are
available include Sustainability data. You can add a custom material to this list by
linking it to a material with similar characteristics in the default SOLIDWORKS
Materials database.
| Class |
Sets the major class of material,
for example, Steel or
Plastics. |
| Name |
Sets the specific
material. |
| Recycled content |
Percentage of material that has
been recycled. If the sustainability database
contains primary (virgin), secondary (recycled), and trade mix
(default mix of virgin and recycled content) values, the
percentage of recycled content is shown. If these values are not
available, the recycled content is 0%.
You
can edit the recycled content value if you have more precise
information. The Use Trade
Mix button lets you return to the database
defaults.
|
| Weight |
Displays the component's weight
using the selected material. |
| Find
Similar |
Opens the Find Similar Material dialog box,
where you can:
- Compare similar materials to a baseline of
environmental impacts for the selected material.
- Select a new material to improve the
environmental impact.
|
| Set
Material |
Assigns the current selected
material to the active configuration of the model in the
FeatureManager design tree. This material is then applied to all
other aspects of the SOLIDWORKS software, such as mass property
analysis, rendering, and so forth. |
Manufacturing
| Region |
Sets the region of manufacture, for example,
Asia. 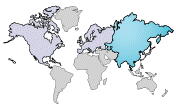 Use the Region
drop-down list or click the map to set the region. Available regions are North America,
Europe,
Asia,
Japan,
South
America, Australia, and India.
Data is not available for all regions.
Regions that contain data are highlighted when you hover
over them.
|
| Built
to last |
Length of time the part will last.
The value of this field is used with the
value of the Duration of
use field in the Environmental Impact dashboard to calculate
more accurate results.
|
| Process |
Sets a manufacturing process.
Availability depends on the selected material class. The process you select populates the following
fields with default energy usage values:
 Electricity Electricity  Natural
gas Natural
gas Scrap rate
(amount of the material discarded as scrap) Scrap rate
(amount of the material discarded as scrap)
You can edit these fields to change usage
amounts if you have more precise values for your manufacturing
process. To return to defaults, reselect the process.
The totals below each field are based on the
specified process and the weight of the material.
|
Use
| Region |
Sets the
region where the product is transported to and used, for example,
Asia.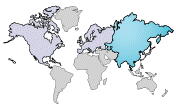 Select a region from the drop-down list or click a region in
the map to set the region.
|
Transportation
Shows the default mode of transportation and distance traveled
from the Manufacturing region to the Use region.
To edit these values, click a transportation mode's button
and type in the field that is enabled. When you add values for a transportation mode
or modify the default mode, the field turns yellow and a Reset to Defaults button appears to let you discard your changes.
End of Life
Shows default
percentages for end of life disposal of the part. Default values are based on the part's
material in the sustainability database.
 Recycled Recycled |
 Incinerated Incinerated |
 Landfill Landfill |
The total of the values always equals 100%. If you change
the recycled or incinerated value, the landfill value updates. If you change the
landfill value, the recycled value changes.
When you edit a
value, the field turns yellow and a Reset to
Defaults button appears to let you discard your
changes.