A
Connected Design Library lets you see content from the 3DEXPERIENCE platform in your
Task Pane. This is especially important for SOLIDWORKS Routing
users.
This information applies to SOLIDWORKS if you enable the
Design with SOLIDWORKS app.
You can create
a Connected Design Library

to use as a platform-based
connection to share bookmarked content in the SOLIDWORKS Task Pane.
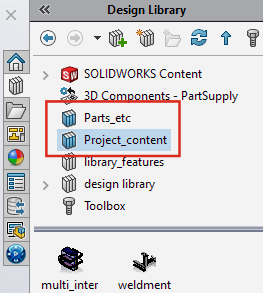
If you bookmark parts and assemblies on the 3DEXPERIENCE platform, you can use
that content in your SOLIDWORKS Design Library. A Design Library defined by a bookmark
is called a Connected Design Library  . You can
download bookmarked parts and assemblies to your local PC on demand. They appear in your
Connected Design Library in a hierarchy as they would if you supplied a folder path for
the Design Library.
. You can
download bookmarked parts and assemblies to your local PC on demand. They appear in your
Connected Design Library in a hierarchy as they would if you supplied a folder path for
the Design Library.