In the File Libraries tab of the Palette, you can
import and manage files in your local libraries.
Navigation Tools
At the top of the File
Libraries
 tab, use the libraries list to
select the library to view.
tab, use the libraries list to
select the library to view.
If you are logged on, to the right of the libraries list, you can
choose one of the following:
- Click
 to view
the local library in the SOLIDWORKS Visualize
Content folder on your hard disk.
to view
the local library in the SOLIDWORKS Visualize
Content folder on your hard disk.
- Click
 to view
Cloud libraries on SOLIDWORKS Visualize
servers.
to view
Cloud libraries on SOLIDWORKS Visualize
servers.
Local and Cloud libraries use the same names by default, but they are
totally separate. By copying items from the Cloud libraries to your local library,
you can add them to your local collection. To prevent copying the same item more
than once, items in the Cloud library that you already have a copy of are tagged
with a green check.
Below the libraries list, the following controls help you
navigate:
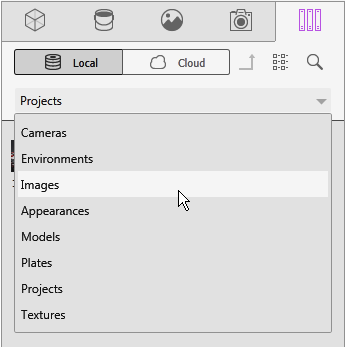
 |
Parent
Directory |
 |
Change
View
|
 |
Search |
In either the local library or a Cloud library, you can narrow the
list of displayed files by entering all or part of a file name in the search
box.
A list of the items in a library occupies the lower space of the
File Libraries tab, or appears to the
right if you expand the size of the Palette.
To change the default folders for the local
libraries, do one of the following:
- Edit the paths in the General tab of the Options
dialog box.
- Drag a new folder from File Explorer into a library in the
File Libraries
 tab of the Palette (one
library at a time).
tab of the Palette (one
library at a time).
The Cloud Library  lets you quickly select individual or multiple assets to download without
interrupting your workflow.
lets you quickly select individual or multiple assets to download without
interrupting your workflow.
- Hover over an asset's thumbnail of content that has not been
downloaded for quick and easy downloading.
- Cancel a download at any time.
- Press CTRL and
select multiple assets to download them all at once.
- This download is now a separate process, so you can continue
using SOLIDWORKS Visualize while downloading assets.
SOLIDWORKS Assets
Assets including appearances, scenes, and textures that you use in
SOLIDWORKS projects and PhotoView 360 are available to use in SOLIDWORKS Visualize
projects.
If an asset is not directly available in the SOLIDWORKS Visualize
Local Library, look in the Visualize Cloud Library.
SOLIDWORKS Visualize Connected does not support PhotoView 360.
Cameras Library
The Camera library contains cameras in the SOLIDWORKS Visualize
Content\Cameras folder. Each camera has a preview thumbnail.
To load a library camera into a project, drag it from the Camera
library into the 3D Viewport. Once loaded, the camera is saved with the project (in
the list of cameras in the Cameras
 tab of the Palette) and becomes
independent of the Camera library.
tab of the Palette) and becomes
independent of the Camera library.
Environments Library
The Environments library contains high dynamic range (HDR) images in the SOLIDWORKS Visualize
Content\Environments folder.
To apply an image to the environment of the scene, drag an HDR image
file from the Environments library into the 3D Viewport. Once applied, the HDR image
is saved with the project (in the list of HDR images in the Scenes
 tab of the Palette) and becomes
independent of the Environments library.
tab of the Palette) and becomes
independent of the Environments library.
If you
double-click
an environment,
it
replaces
the project's applied environment with the new selected environment, while keeping
the same HDRI settings. For example, suppose you have Chrome Studio assigned with a
Brightness of 3 and Rotation of 180. If you locate Warehouse.hdr in and
double-click
the environment, Warehouse replaces Chrome Studio in the project and retains the
applied settings: Brightness 3 and Rotation 180.
Images Library
The Images library contains images in the SOLIDWORKS Visualize
Content\Images folder. The Images library is where SOLIDWORKS Visualize saves screenshots and
renderings.
Double-click an image in the Image library to display a larger view
of the image in the image Viewport.
Appearances Library
The Appearances library contains appearance files in the SOLIDWORKS Visualize
Content\Appearances folder.
To apply an appearance to a part on a model, drag an appearance from
the Appearances library to the part into the 3D Viewport. Once applied, the
appearance is saved with the project (in the list of appearances in the Appearances
 tab of the Palette) and becomes
independent of the Appearances library.
tab of the Palette) and becomes
independent of the Appearances library.
Models Library
The Models library contains the model files in the SOLIDWORKS Visualize
Content\Models folder.
To import a model to the scene, drag a model file from the Models
library into the 3D Viewport. Once added, the model is saved with the project (in
the list of models in the Models
 tab of the Palette) and becomes
independent of the Models library.
tab of the Palette) and becomes
independent of the Models library.
Plates Library
The Plates library contains the backplate images in the SOLIDWORKS Visualize
Content\Plates folder.
To apply an image to the backplate of a project, drag an image from
the Plates library into the 3D Viewport. Once applied, the image is saved with the
project (in the list of images on the Scenes
 tab of the Palette) and becomes
independent of the Plates library.
tab of the Palette) and becomes
independent of the Plates library.
Projects Library
The Project library contains the project files in the SOLIDWORKS Visualize
Content\Projects folder.
To load a project in SOLIDWORKS Visualize, drag a project file from the Project library into
the 3D Viewport.
Textures Library
The Textures library contains the images in the SOLIDWORKS Visualize
Content\Textures folder.
These images are intended for use as textures in appearances.