Creare serie di oggetti
Utilizzare il comando Serie per creare copie degli oggetti specificati
In base a questi tipi, la finestra di dialogo Serie visualizza tre schede (Circolare, Lineare e Percorso).
Gli oggetti copiati ereditano tutte le proprietà degli oggetti originali, come Layer, ColoriLinea, StiliLinea e SpessoriLinea.
Serie associative
È possibile creare serie associative e non associative. Le entità all'interno delle serie associative mantengono le relative relazioni. Le serie associative possono essere modificate interamente invece di modificare i singoli elementi della serie. Nelle serie non associative, la modifica di un elemento non influisce sugli altri elementi.
Per rendere le serie associative, attivare l'opzione Associativo nella sezione Impostazioni della scheda Circolare o Lineare della finestra di dialogo Serie.
Per modificare le serie associative, vedere Modifica delle serie associative.
Per annullare l'associatività delle serie, usare il comando Esplodi.
Serie 3D
È possibile creare serie associative e non associative 3D lineari o circolari.
Per le serie lineari 3D, è anche possibile specificare il numero di livelli nella direzione Z.
Per le serie circolari 3D, è possibile specificare l'asse di rotazione con due punti qualsiasi nello spazio.
Ripetizioni circolari
È possibile creare una serie circolare copiando un'entità specificata intorno a un punto centrale specificato. È possibile controllare il numero di copie. In aggiunta, è possibile ruotare le copie mentre vengono disposte nella serie; in caso contrario, le copie manterranno l'allineamento delle entità originali.
Il software determina il raggio della serie circolare in base alla distanza tra il punto dell'asse specificato e un punto di base sull'entità specificata. È possibile utilizzare un punto di snap come punto di base o specificare un altro punto.
Esempio:
Serie circolare con 8 elementi, riempimento a 360°.
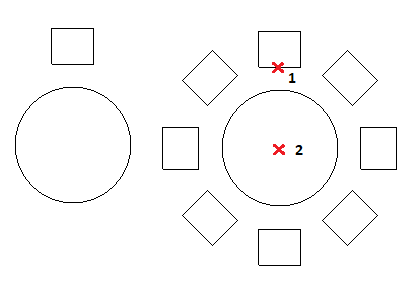
Per creare una serie circolare:
- Procedere in uno dei modi seguenti:
- Nella barra multifunzione, fare clic su Home > Modifica > Serie.
- Nel menu, fare clic su Modifica > Serie.
- Digitare Serie.
- Nella finestra di dialogo, in Tipo di serie, selezionare Circolare.
- Fare clic su Specifica oggetti
 , selezionare gli oggetti da includere nella serie e premere Invio per confermare la selezione.
, selezionare gli oggetti da includere nella serie e premere Invio per confermare la selezione.
La finestra di dialogo si chiude una volta confermata la selezione.
Nella finestra di dialogo, l'insieme di oggetti specificati viene definito elementi.
- In Punto base elemento, specificare:
- Usa ultima entità selezionata. Usa il punto base dall'ultimo oggetto specificato.
- X e Y. Digitare i valori o fare clic su Scegli Punto Base
 per specificare il punto base nell'area di disegno.
per specificare il punto base nell'area di disegno.
- In Punto asse, per X e Y, digitare i valori per definire il punto centrale della serie o fare clic su Scegli Punto Centrale
 .
.
- Selezionare Orienta gli elementi intorno all'asse per ruotare le copie mentre vengono disposte nella serie; in caso contrario, le copie manterranno l'allineamento degli oggetti originali.

- In Impostazioni, specificare:
- Fare clic su OK.
 Nota: Nella finestra di dialogo Serie, fare clic su Anteprima per verificare la serie risultante prima di crearla. È possibile utilizzare questa opzione e tornare alla finestra di dialogo tutte le volte che si vuole. Alla fine, fare clic su OK per generare la serie.
Nota: Nella finestra di dialogo Serie, fare clic su Anteprima per verificare la serie risultante prima di crearla. È possibile utilizzare questa opzione e tornare alla finestra di dialogo tutte le volte che si vuole. Alla fine, fare clic su OK per generare la serie.
Ripetizioni lineari
Si possono creare più copie di entità in una serie lineare.
È possibile specificare il numero di righe e colonne e la distanza tra di esse.
Per creare una serie lineare:
- Procedere in uno dei modi seguenti:
- Nella barra multifunzione, fare clic su Home > Modifica > Serie.
- Nel menu, fare clic su Modifica > Serie.
- Digitare Serie.
- Nella finestra di dialogo, in Tipo di serie, selezionare Lineare.
- Fare clic su Specifica oggetti
 , selezionare gli oggetti da includere nella serie e premere Invio per confermare la selezione.
, selezionare gli oggetti da includere nella serie e premere Invio per confermare la selezione.
La finestra di dialogo si chiude una volta confermata la selezione.
Nella finestra di dialogo, l'insieme di oggetti specificati viene definito elementi.
- In Punto base elemento, specificare:
- Usa ultima entità selezionata. Usa il punto base dall'ultimo oggetto specificato.
- X e Y. Digitare i valori o fare clic su Scegli Punto Base
 per specificare il punto base nell'area di disegno.
per specificare il punto base nell'area di disegno.
- In Impostazioni, specificare:
- Associativo. Specifica se la serie viene creata in modo associativo o non associativo.
- Digitare il numero di copie per Asse orizzontale e Asse verticale.
- Per i Livelli, digitare il numero di livelli nella direzione Z.
- In Spaziatura tra gli elementi su, specificare la spaziatura tra le copie e un angolo per la serie:
- Asse orizzontale. Specificare la distanza tra colonne. Fare clic su Seleziona offset colonna
 per definire l'offset utilizzando due punti del disegno. Se l'offset di riga è negativo, le righe saranno create verso il basso.
per definire l'offset utilizzando due punti del disegno. Se l'offset di riga è negativo, le righe saranno create verso il basso.
- Asse verticale. Specificare la distanza tra righe. Fare clic su Seleziona offset riga
 per definire l'offset utilizzando due punti del disegno. Se l'offset di colonna è negativo, le colonne saranno create verso sinistra.
per definire l'offset utilizzando due punti del disegno. Se l'offset di colonna è negativo, le colonne saranno create verso sinistra.
- Livelli. Specifica la spaziatura tra i livelli per la serie 3D.
- Angolo di serie. Specifica l'angolo che definisce la disposizione delle copie. Fare clic su Seleziona angolo
 per specificare un angolo utilizzando il puntatore.
per specificare un angolo utilizzando il puntatore.
- Fare clic su OK.
 Nota: Nella finestra di dialogo Serie, fare clic su Anteprima per verificare la serie risultante prima di crearla. È possibile utilizzare questa opzione e tornare alla finestra di dialogo tutte le volte che si vuole. Alla fine, fare clic su OK per generare la serie.
Nota: Nella finestra di dialogo Serie, fare clic su Anteprima per verificare la serie risultante prima di crearla. È possibile utilizzare questa opzione e tornare alla finestra di dialogo tutte le volte che si vuole. Alla fine, fare clic su OK per generare la serie.
Serie lungo un percorso
Per creare una serie lungo un percorso:
- Procedere in uno dei modi seguenti:
- Nella barra multifunzione, fare clic su Home > Modifica > Serie.
- Nel menu, fare clic su Modifica > Serie.
- Digitare Serie.
- Nella finestra di dialogo, in Tipo di serie, selezionare Percorso.
- Fare clic su Specifica oggetti
 , selezionare gli oggetti da allineare lungo il percorso e premere Invio per confermare la selezione.
, selezionare gli oggetti da allineare lungo il percorso e premere Invio per confermare la selezione.
La finestra di dialogo si chiude una volta confermata la selezione.
Nella finestra di dialogo, l'insieme di oggetti specificati viene definito elementi.
- Fare clic su Specifica percorso
 e selezionare l'oggetto che definisce il percorso lungo il quale allineare gli oggetti specificati.
e selezionare l'oggetto che definisce il percorso lungo il quale allineare gli oggetti specificati.
Il percorso può essere una Linea, una PoliLinea, un Arco, un Cerchio, un'Ellisse o una Spline.
- In Impostazioni, specificare:
- Ripetizione base attiva. Selezionare un'opzione:
- Distanza tra e Numero totale di elementi. Dispone gli oggetti copiati lungo il percorso a intervalli predefiniti con il numero totale specificato. Se la lunghezza della serie calcolata supera la lunghezza del percorso, la distanza tra gli oggetti copiati viene ridotta.
- Dividi equamente. Dispone il numero di oggetti copiati a intervalli regolari sulla lunghezza totale del percorso.
- Misura equamente. Dispone gli oggetti copiati lungo il percorso a intervalli specificati dall'utente.
- Distanza (se richiesta). Specifica gli intervalli tra gli oggetti copiati. Fare clic su Specificare la spaziatura tra gli elementi
 per individuare la distanza nell'area di disegno.
per individuare la distanza nell'area di disegno.
- Numero totale (se richiesto). Specifica il numero risultante di copie della serie nel percorso (incluso l'originale).
- In Punto base elemento, specificare:
- Usa ultima entità selezionata. Usa il punto base dall'ultimo oggetto specificato.
- X e Y. Digitare i valori o fare clic su Scegli Punto Base
 per specificare il punto base nell'area di disegno.
per specificare il punto base nell'area di disegno.
- In Righe, specificare:
- Conteggio. Specifica il numero di righe della serie.
- Distanza. Specifica la distanza tra righe. Se la distanza è un valore negativo, le righe vengono aggiunte in basso. Fare clic su Specificare la spaziatura tra gli elementi
 per individuare la distanza nell'area di disegno.
per individuare la distanza nell'area di disegno.
- In Allineamento elemento, specificare:
- Fare clic su OK.
 Nota: Nella finestra di dialogo Serie, fare clic su Anteprima per verificare la serie risultante prima di crearla. È possibile utilizzare questa opzione e tornare alla finestra di dialogo tutte le volte che si vuole. Alla fine, fare clic su OK per generare la serie.
Nota: Nella finestra di dialogo Serie, fare clic su Anteprima per verificare la serie risultante prima di crearla. È possibile utilizzare questa opzione e tornare alla finestra di dialogo tutte le volte che si vuole. Alla fine, fare clic su OK per generare la serie.
Comando: Serie
Menu: Modifica > Serie
Barra multifunzione: Home > Modifica > Serie