注記を使用して、図面にテキストやラベルを追加します。
注記は引出線をつけてドキュメントの特定のアイテム(面、エッジ、頂点など)に位置づけることも、任意の位置に拘束なしで表示することもできます。注記として、単なるテキストや、記号、パラメトリックなテキストやハイパーリンクを作成できます。引出線には、直線、折れ線、またはマルチ ジョグを使用できます。
注記に関する追記:
-
現在のドキュメントの注記 (Note) オプションを設定するには、 をクリックします。
- 注記にハイパーリンクを挿入できます。
- 注記をドキュメント、ユーザー定義プロパティ、コンフィギュレーション固有のプロパティにリンクできます。
- 注記にバルーンを追加できます。
- 注釈やバルーンにはゾーン情報を含めることができます。
- 注記にアノテート アイテムを挿入できます。注記にアノテート アイテムを挿入する場合、注記(Note)PropertyManager で新規に作成することも、また図面から既存のアノテート アイテムを選択することもできます。
- 境界線は注記全体あるいは一部に適用できます。
- 変数を含む注記を編集する場合、変数名を表示することも、また変数の内容を表示することもできます。変数名を参照するには、 をクリックします。
- 注記を囲む境界ボックスは、注記を入力してから、またはその前にサイズ変更できます。境界ボックスは、テキストをタイトル ボックスの境界内の形状に合わせる場合に便利です。
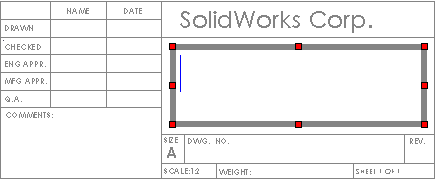
- 既存のテキストをドラッグして他のテキストに整列させるとき、選択した注記の位置により、ポインタは左揃え、中央揃え、 右揃えに変わります。例えば、もしあなたが注記の いちばん左を選択するなら、ポインタは左揃えに変わります。
- 注記をインデント表示するには注記の初めに Tab キーを押します。但し、この操作は、注記の中央で実行することはできません。
- ベンド注記は、板金部品のフラット パターンを含む図面ビューに表示されます。
- 空の注記、画面には次のように表示:
 は印刷プレビューや印刷したページには表示されません。
は印刷プレビューや印刷したページには表示されません。
- 注記 A を注記 B までドラッグし、注記 A のテキストを注記 B に追加できます。 注記 B のフォーマットが保持されます。この例では、注記 A が注記 B にドロップされました。