Trilhas de seleção são uma exibição baseada no contexto da seleção atual. Elas mostram os elementos relacionados na árvore hierárquica de peças e montagens.
Você pode selecionar um item na área de gráficos e refinar a seleção pela representação baseada em contexto do item usando as trilhas. Por exemplo, em uma montagem, quando você seleciona uma face, pode ver todos os posicionamentos do componente ao qual a face pertence.
Use trilhas para acessar a cadeia hierárquica de entidades do item que você selecionou pela montagem ou peça de nível superior. As trilhas fornecem acesso a seleções comuns adjacentes às entidades na trilha, como o esboço subjacente de um recurso, ou os posicionamentos de um componente.
Para posicionamentos de montagem, as trilhas exibem informações de:
- Posicionamentos que se aplicam às peças selecionadas ou submontagens.
- Erros ou falhas de submontagens.
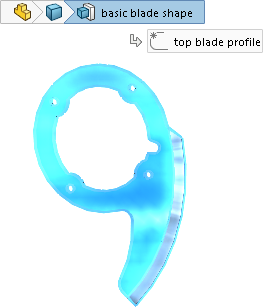 |
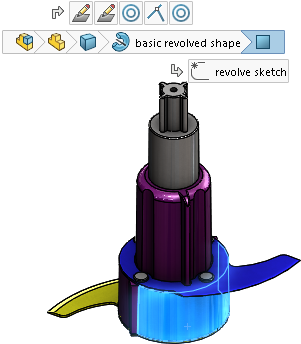 |
| Trilhas em uma peça |
Trilhas em uma montagem |
As trilhas concedem acesso a ferramentas que você usa na árvore de projeto do FeatureManager. Você pode ocultar a árvore de projeto do FeatureManager e ainda interagir com os itens na área de gráficos. Trilhas de seleção exibem o estado de supressão das entidades.
Ativadas por padrão, as trilhas aparecem no canto superior esquerdo da área de gráficos quando você seleciona:
- Uma entidade na área de gráficos.
- Um nó na árvore de projeto do FeatureManager.
Trilhas não aparecem quando você abre um PropertyManager, quando você seleciona uma anotação ou dimensão na área de gráficos, ou quando você selecionar várias entidades.
| Para remover as trilhas:
|
Clique em uma área aberta da área de gráficos ou pressione Esc. |
| Para desativar trilhas:
|
Clique em e desmarque Exibir trilhas na seleção. |
| Para exibir a trilha em um estado semitransparente do ponteiro:
|
Clique em e selecione Mostrar trilhas no ponteiro do mouse. |
|
Para exibir um barra de ferramentas que contém ferramentas relacionadas a uma seleção:
|
Clique em um item nas trilhas. |
|
Para exibir a barra de ferramentas de contexto e um menu de atalho:
|
Clique com o botão direito no item. |
|
Para exibir uma barra de ferramentas de contexto e o menu de atalho para um posicionamento de componente em uma montagem:
|
Clique com o botão direito na trilha do posicionamento. Quando você seleciona um posicionamento, seu nome aparece em uma dica de ferramenta e o posicionamento é realçado na área de gráficos.
Isso fornece as mesmas informações que estão disponíveis quando você clica com o botão direito em um componente na árvore de projeto do FeatureManager e quando clica em Exibir posicionamentos para abrir a janela Exibir posicionamentos. 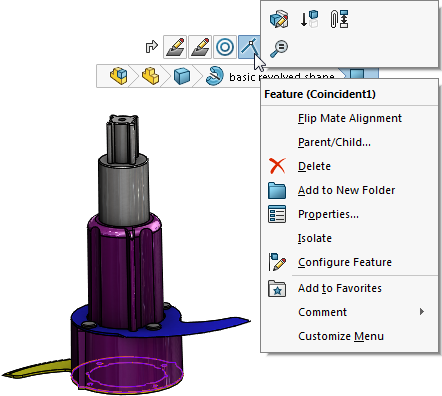 |
|
Para ver uma dica de ferramenta e realçar o recurso correspondente na área de gráficos:
|
Passe o mouse sobre uma trilha. |
Quando você usar trilhas para acessar os planos de referência de uma peça, é possível:
- Controlar a visibilidade do plano de referência.
- Pré-selecionar planos de referência para serem usados como planos de esboço, usados em um recurso ou na criação de um posicionamento de montagem.
Mover trilhas de seleção para o ponteiro
Para mover trilhas para o local do ponteiro, pressione D.
Quando você edita um esboço ou abre um PropertyManager, depois de alterar um valor, clique na área de gráficos e depois pressione D para mover o Canto de confirmação para o ponteiro.
D é atribuído como o atalho de teclado para mover o Canto de confirmação ou trilhas de seleção para o ponteiro, a menos que você tenha atribuído D como um atalho para outra ação do SOLIDWORKS.
Para atribuir uma tecla diferente para mover os controles:
- Clique em .
- Na caixa de diálogo Personalizar, na guia Teclado, no campo Pesquisar por, digite Mover trilhas de seleção, canto de confirmação.
- Na coluna Atalho(s) da ferramenta, digite uma ou mais teclas não utilizadas.
- Clique em OK.