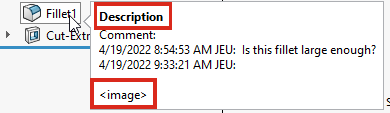Puede agregar comentarios de texto a elementos del gestor de diseño del FeatureManager (ensamblajes, componentes, operaciones y croquis) de manera similar a las notas Post-It®. Puede aplicar estilos de fuente al texto, especificar un color de fondo, agregar una marca de tiempo e insertar una imagen o captura de pantalla. Puede hacer clic en Mostrar al inicio para abrir automáticamente el comentario en el cuadro de diálogo Ver todos los comentarios la próxima vez que abra el archivo.
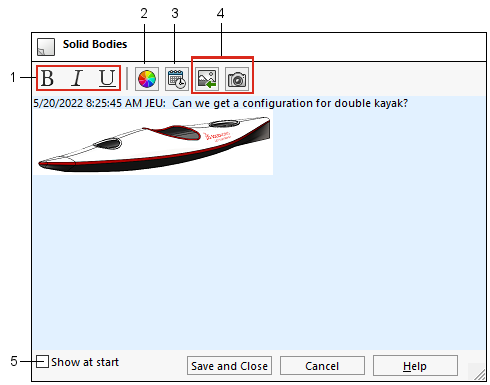
| 1 |
Estilos de fuente subrayado, negrita y cursiva |
4 |
Insertar imagen o captura de pantalla |
| 2 |
Color de fondo |
5 |
Mostrar comentario en el cuadro de diálogo Ver todos los comentarios al inicio |
| 3 |
Agregar marca de fecha y hora |
|
|
Cuando agregue el primer comentario a un documento, se crea una carpeta Comentarios  en el gestor de diseño del FeatureManager. Los comentarios se muestran en la información sobre herramientas, en la carpeta Comentarios y para el elemento del gestor de diseño del FeatureManager.
en el gestor de diseño del FeatureManager. Los comentarios se muestran en la información sobre herramientas, en la carpeta Comentarios y para el elemento del gestor de diseño del FeatureManager.
Las sugerencias de comentarios muestran el texto
<imagen> para indicar que el comentario completo contiene una imagen. El nombre de la sugerencia coincide con el nombre de la sección
Colores de fondo de comentarios en el cuadro de diálogo
Visualización de modelo.