Creating Patterns of Entities
Use the Pattern command to create copies of specified entities
According to these types, the Pattern dialog box displays three tabs (Circular, Linear, and Path).
The copied entities inherit all properties of the original entities such as Layers, LineColors, LineStyles, and LineWeights.
Associative Patterns
You can create associative and non-associative patterns. Entities within associative patterns retain their relationships. Associative patterns let you edit them in their entirety instead of changing the individual items in the pattern. In non-associative patterns, editing one item does not affect the other items.
To make patterns associative, activate the Associative option in the Settings section on the Circular or Liniear tab of the Pattern dialog box.
To edit associative patterns, see Editing Associative Patterns.
To undo the associativity of patterns, use the Explode command.
3D Patterns
You can create associative and non-associative 3D linear or circular patterns.
For 3D linear patterns, you can also specify the number of levels in the Z direction.
For 3D circular patterns, you can specify the axis of rotation with any two points in space.
Circular patterns
You can create a circular pattern by copying a specified entity around a specified center point. You control the number of copies. Additionally, you can rotate the copies as they are patterned, otherwise they maintain the alignment of the source entities.
The software determines the radius of the circular pattern based on the distance between the specified axis point and a base point on the specified entity. You can use a snap point as base point or you can specify another point.
Example:
A circular pattern with 8 items, fill on 360°.
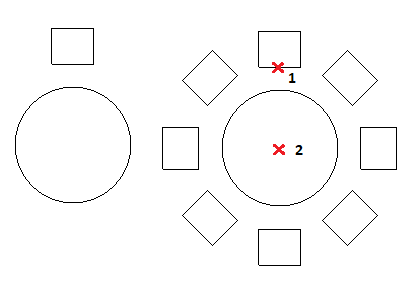
To create a circular pattern:
- Do one of the following:
- On the ribbon, click Home > Modify > Pattern.
- On the menu, click Modify > Pattern.
- Type Pattern.
- In the dialog box, under Pattern type, select Circular.
- Click Specify entities
 , select the entities to generate the pattern, and press Enter to complete the selection.
, select the entities to generate the pattern, and press Enter to complete the selection.
The dialog box disappears when your selection is complete.
In the dialog box, the collection of specified entities is referred to as elements.
- Under Element base point, set:
- Use last entity selected. Uses the base point from the last entity you specified.
- X and Y. Type values or click Pick base point
 to specify the base point in the graphics area.
to specify the base point in the graphics area.
- Under Axis point, for X and Y, type values for the center point of the pattern or click Pick center point
 .
.
- Select Orient elements about axis to rotate the copies as they are patterned, otherwise they maintain the alignment of the source entities.
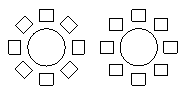
- Under Settings, set:
- Click OK.
 Note: In the Pattern dialog box, click Preview to check the resulting pattern without creating it. You can use this option and return to the dialog box as many times as needed, then click OK to generate the pattern.
Note: In the Pattern dialog box, click Preview to check the resulting pattern without creating it. You can use this option and return to the dialog box as many times as needed, then click OK to generate the pattern.
Linear patterns
You can create multiple copies of entities in a linear pattern.
You can specify the number of rows and columns and the distance between them.
To create a linear pattern:
- Do one of the following:
- On the ribbon, click Home > Modify > Pattern.
- On the menu, click Modify > Pattern.
- Type Pattern.
- In the dialog box, under Pattern type, select Linear.
- Click Specify entities
 , select the entities to generate the pattern, and press Enter to complete the selection.
, select the entities to generate the pattern, and press Enter to complete the selection.
The dialog box disappears when your selection is complete.
In the dialog box, the collection of specified entities is referred to as elements.
- Under Element base point, set:
- Use last entity selected. Uses the base point from the last entity you specified.
- X and Y. Type values or click Pick base point
 to specify the base point in the graphics area.
to specify the base point in the graphics area.
- Under Settings, set:
- Associative. Specifies whether the pattern is created associatively or non-associatively.
- For Horizontal axis and Vertical axis, type the number of copies.
- For Levels, type the number of levels in the Z direction.
- For Spacing between elements on, define spacing between the copies and an angle for the pattern:
- Horizontal axis. Specifies the distance between columns. Click Select column offset
 to identify the offset using two points in the drawing. If the column offset is a negative value, columns are added to the left.
to identify the offset using two points in the drawing. If the column offset is a negative value, columns are added to the left.
- Vertical axis. Specifies the distance between rows. Click Select row offset
 to identify the offset using two points in the drawing. If the row offset is a negative value, rows are added downward.
to identify the offset using two points in the drawing. If the row offset is a negative value, rows are added downward.
- Levels. Specifies the spacing between levels for 3D pattern.
- Pattern angle. Specifies the angle to control how the copies are arranged. Click Select angle
 to specify the angle using the pointer.
to specify the angle using the pointer.
- Click OK.
 Note: In the Pattern dialog box, click Preview to check the resulting pattern without creating it. You can use this option and return to the dialog box as many times as needed, then click OK to generate the pattern.
Note: In the Pattern dialog box, click Preview to check the resulting pattern without creating it. You can use this option and return to the dialog box as many times as needed, then click OK to generate the pattern.
Patterns along a path
To create a pattern along a path:
- Do one of the following:
- On the ribbon, click Home > Modify > Pattern.
- On the menu, click Modify > Pattern.
- Type Pattern.
- In the dialog box, under Pattern type, select Path.
- Click Specify entities
 , select the entities to align along a path, and press Enter to complete the selection.
, select the entities to align along a path, and press Enter to complete the selection.
The dialog box disappears when your selection is complete.
In the dialog box, the collection of specified entities is referred to as elements.
- Click Specify path
 and select the entity that defines the path to align the specified entities along.
and select the entity that defines the path to align the specified entities along.
The path can be a Line, PolyLine, Arc, Circle, Ellipse, or Spline.
- In Settings, set:
- Base pattern on. Select an option:
- Distance Between and Total Number of Elements. Allocates the copies along the path at specified intervals with the specified total number. If the calculated pattern length exceeds the length of the path, the distance between the copies is reduced.
- Divide Equally. Allocates the number of copies evenly along the total length of the path.
- Measure Equally. Allocates the copies along the path at intervals you specify.
- Distance (if required). Specifies the intervals between the copies. Click Specify spacing between elements
 to identify the distance in the graphics area.
to identify the distance in the graphics area.
- Total number (if required). Specifies the resulting number of pattern copies in the path patten (including the source).
- Under Element base point, set:
- Use last entity selected. Uses the base point from the last entity you specified.
- X and Y. Type values or click Pick base point
 to specify the base point in the graphics area.
to specify the base point in the graphics area.
- Under Rows, set:
- Count. Specifies the number of rows in the pattern.
- Distance. Specifies the distance between the rows. If the distance is a negative value, rows are added downward. Click Specify spacing between elements
 to identify the distance in the graphics area.
to identify the distance in the graphics area.
- Under Element alignment, set:
- Click OK.
 Note: In the Pattern dialog box, click Preview to check the resulting pattern without creating it. You can use this option and return to the dialog box as many times as needed, then click OK to generate the pattern.
Note: In the Pattern dialog box, click Preview to check the resulting pattern without creating it. You can use this option and return to the dialog box as many times as needed, then click OK to generate the pattern.
Command: Pattern
Menu: Modify > Pattern
Ribbon: Home > Modify > Pattern