You can toggle the visibility of solid and surface bodies by moving the pointer over the body in the graphics area and clicking Tab to hide or Shift + Tab to show.
In addition, you can show one or more hidden bodies by moving the pointer to the
graphics area, and pressing and holding
Ctrl + Shift + Tab.
Hidden bodies will temporarily display as transparent and can be changed to show by
clicking them.
This
shortcut works only on assembly components. It does not work on child bodies within
those components.
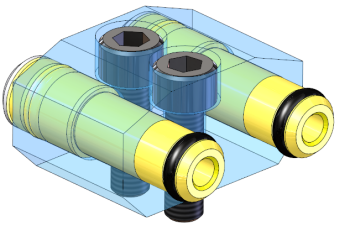
To assign other keyboard shortcuts to these actions, click .