ハッチング、塗りつぶしおよびグラデーションの作成について(About Creating Hatches, Fills and Gradients)
ハッチングにより材料やエリアを区別し意味を与えることができます。建築図面等一部のアプリケーションでは、図面の明瞭性と判読性を向上するためにハッチング パターンを必要とします。
パターンとともに、閉じた領域や指定されたエンティティ内を色やグラデーションで塗り潰すときに使用できます。ハッチング同様、塗り潰しにより材料やエリアを区別し意味を与えることができます。
本トピックでは、次について説明します。
ハッチング、塗り潰しおよびグラデーションの追加
次のコマンドを使用して、ハッチングおよび塗り潰しを追加できます。
- Hatch: 指定したエンティティの閉じた領域をハッチング パターンで塗り潰します。
- -Hatch: Hatch コマンドのコマンド ウィンドウ バリアントです。
- FillArea: 閉じた領域や指定されたエンティティ内を色やグラデーションで塗り潰すときに使用します。
ハッチング パターンおよび塗り潰しの選択
領域をさまざまなハッチング パターンを使用してハッチングするか、または指定した色で塗り潰すことができます。
次のハッチング オプションを利用できます。
- 定義済みパターン(Predefined patterns): ISO および ANSI 準拠パターンや、特定の産業でよく使われるパターン
- ユーザー定義パターン(User-defined patterns): ユーザーが作成したパターン。
- カスタム パターン(Custom patterns): 指定した角度(Angle)と間隔(Spacing)で決定されるパターン。
- ソリッドのハッチングにより、領域を現在の色で塗り潰します
さらに、既存のハッチングとして同じプロパティでハッチングを作成できます。ハッチングと境界の塗り潰しの動作オプションを設定(Setting Behavior Options for Hatch and Fill Boundaries)を参照してください。
注記: MirrorHatch コマンドを使用して、ミラー(Mirror)コマンドと反転(Flip)コマンドを適用したときにハッチとグラデーション塗り潰しを反映するかあるいはそれらのパターン方向を維持するかを指定します。
ハッチング開始点の指定
デフォルトでは、閉じた領域をハッチングするとき、ハッチング パターンは図面の原点から開始されます。その結果、複雑なハッチング パターンだと、境界または他のハッチングにうまく整列しないことがあります。
別の開始点を適切な場所に指定すると、ソフトウェアはその定義された点からハッチングの作成を開始します。たとえば、適切なハッチング開始点を設定することで、隣接するハッチング パターンが一致するように整列したり、ハッチング パターンを別のハッチング パターンの上に適用したりできます。
次の場所にハッチング開始点を定義できます。
- 現在の図面の原点(デフォルト)
- 境界の内側または外側の指定した場所
- 境界のコーナー点
境界の指定
境界とは、閉じた領域を構成するエンティティのセットです。境界の一部ではないエンティティは無視されます。
 注記: 領域が完全に閉じていない場合、ハッチング境界を確定できません。
注記: 領域が完全に閉じていない場合、ハッチング境界を確定できません。
境界の定義にはいくつかの方法があります。
- 閉じた領域を定義するエンティティのセットを選択する。
- 閉じた領域内の点を指定する: 境界エンティティを作成するには、閉じた領域内に点が 1 つ以上必要です。他の境界エンティティを作成するには、内部の点を追加指定します。
- ポリラインと同じように境界を描画する。(-Hatch コマンドのみ)
境界には、ハッチングを行ったり行わなかったりできる閉じた内側リージョンを含めることができます。内側リージョンとは、完全に境界領域内にある内側の閉じた領域です。
追加オプションにより、閉じた内側リージョンではない領域を扱うことができます。ハッチングとグラデーションの塗り潰しの追加オプションを設定(Setting Additional Options for Hatches and Gradient Fills)を参照してください。
複雑な図面での境界の検出
大きい図面内では、内部点を選択して境界を指定するときに、解析対象とするエンティティのセットを指定することで、境界の検出を最適化できます。
エンティティのセットを指定するには、次を含むことができる、いわゆるエンティティのグループを定義する必要があります。
- グラフィックス領域で指定されたエンティティ
- 現在のビューポートで表示されているすべてのエンティティ
内部点を使用して境界を指定するときに、解析対象となるエンティティのセットを指定します。ハッチングとグラデーションの塗り潰しの追加オプションを設定(Setting Additional Options for Hatches and Gradient Fills)を参照してください。
ハッチングの形状変更
デフォルトでは、ハッチングはその境界にリンクされます。ハッチング境界のグリップ点を編集すると、ハッチング エンティティの形状を変更できます。 境界の形状を変更すると、ハッチングの形状が自動的に更新されます。
ハッチングと境界の間のリンクを無効にすると、新しい境界のコンフィギュレーションに従い、ハッチング グリップ点を使用して、ハッチングの形状を直接操作できます。非自動調整ハッチング エンティティ上のグリップ点にカーソルを置くと、指定したグリップ点のタイプに対応する編集オプションを含むメニューが表示されます。たとえば、線形セグメントの場合、セグメントを円弧に変換するか、頂点を追加するかを選択できます。
この方法を使用して、元の境界が削除または移動されたハッチングを調整して、新規の閉じた輪郭(ポリライン、直線、リージョン、スプライン、円、楕円など)を塗り潰します。
注記: オプション(Options)ダイアログ ボックスのユーザー プリファレンス(User Preferences)ページのハッチングと境界を自動調整(Keep hatch and boundary related)オプションで、ハッチングと境界の間のリンクを制御します。これにより、新しい境界のコンフィギュレーションに従い、ハッチング グリップ点を使用して、ハッチングの形状を直接操作できます。
既存の境界に従ってハッチングの形状を変更するには:
開始前: オプション(Options)ダイアログ ボックスのユーザー プリファレンス(User Preferences)ページで、ハッチングと境界を自動調整(Keep hatch and boundary related)オプションを無効にします。
- グラフィックス領域で、変更するハッチングを指定します。
すべてのグリップ点が表示されます。
- グリップ点を右クリックし、コンテキスト メニューから頂点編集オプションを指定します。
注記: 指定したグリップ点に応じて、メニューのオプションが異なる場合があります。
- ストレッチ(Stretch)。ハッチングを指定した位置に移動します。
- 頂点を挿入(Insert vertex)。次セグメントの中点で追加の頂点を挿入します。
- 円弧に変換/直線に変換(Convert to arc / Convert to line)。次のセグメントを、線形セグメントの場合は円弧に、カーブしたセグメントの場合は直線に変換します。線形セグメントを円弧セグメントに変換する場合は、円弧でパス スルーを強制適用する点を指定します。
- 頂点削除(Delete vertex)。現在の頂点を削除します。
例:
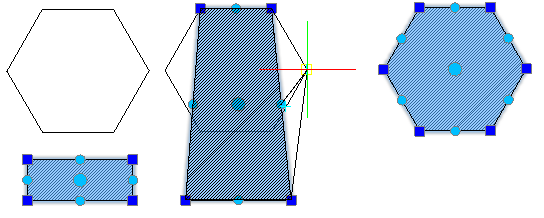
ハッチング表示オプションの設定
必要に応じて、次のオプションを使用して、ハッチングされたエンティティをより良く表示および選択します:
コマンド: ハッチング(Hatch)
メニュー: 作成(Draw) > ハッチング(Hatch)