어셈블리 시각화에서 하나의 고유 색에서 다른 색으로 바뀌는 스펙트럼을 사용하여 공급업체 또는 상태와 같은 특정 값의 속성을 시각화할 수 있습니다.
-
어셈블리 시각화 탭
 에서 열 머리글을 클릭하여 부품을 특정 속성별로 정렬합니다.
에서 열 머리글을 클릭하여 부품을 특정 속성별로 정렬합니다.
- 색 스펙트럼 사용을 선택합니다.
-
색 슬라이더 중 하나를 오른쪽 클릭하고 동일 항목 그룹화를 클릭합니다.
각 특정 속성에 대해 원 슬라이더가 동일한 색상의 슬라이더 세트로 바뀝니다. 한 특정 값에서 다른 값 사이로 전이될 때, 슬라이더는 서로 겹치게 되고, 이 때 색이 혼합되지 않고 단계별 색상 변화가 이루어집니다.
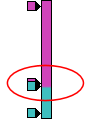
색상을 변경하려면, 각 슬라이더를 오른쪽 클릭하고 색상 변경을 선택합니다.