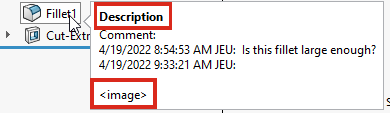Można dodać komentarze tekstowe do elementów w drzewie operacji FeatureManager (złożeń, komponentów, operacji i szkiców) w sposób podobny do notatek Post-it®. Można zastosować style czcionek do tekstu, określić kolor tła, dodać stempel daty oraz wstawić obraz lub zrzut ekranu. Zaznaczenie opcji Pokaż podczas uruchamiania spowoduje automatyczne otwieranie komentarza w oknie dialogowym Wyświetl wszystkie komentarze przy następnym otwieraniu pliku.

| 1 |
Styl czcionki: pogrubienie, kursywa, podkreślenie |
4 |
Wstawianie obrazu lub zrzutu ekranu |
| 2 |
Kolor tła |
5 |
Wyświetlanie komentarza w oknie dialogowym Wyświetl wszystkie komentarze w trakcie uruchamiania |
| 3 |
Dodaj stempel daty |
|
|
Podczas dodawania pierwszego komentarza do dokumentu w drzewie operacji FeatureManager tworzony jest folder Komentarze  . Komentarze tekstowe są wyświetlane w etykietkach narzędzi, zarówno w folderze Komentarze, jak i dla danego elementu w drzewie operacji FeatureManager.
. Komentarze tekstowe są wyświetlane w etykietkach narzędzi, zarówno w folderze Komentarze, jak i dla danego elementu w drzewie operacji FeatureManager.
W etykietkach narzędzi komentarzy wyświetlany jest tekst
<image> w celu wskazania, że pełny komentarz zawiera obraz. Nazwa etykietki narzędzi pasuje do nazwy z części
Kolory tła komentarzy w oknie dialogowym
Wyświetlanie modelu.