W widoku przekroju w dokumencie części lub złożenia model jest wyświetlany jak gdyby został przecięty określonymi płaszczyznami i ścianami, aby ukazać wewnętrzną konstrukcję modelu.
Można:
- Wybrać obiekty lub komponenty, które mają zostać uwzględnione lub wykluczone w widokach przekroju.
- Włączyć i wyłączyć widok. Widok przekroju zostanie zachowany, nawet jeśli dokument zostanie zapisany i ponownie otwarty.
- Wyświetlić lub ukryć zamknięty koniec przekroju. Można wybrać czy zamknięty koniec przekroju ma być wyświetlany we własnym kolorze.
- Wybrać ściany, krawędzie i wierzchołki utworzone przez widok przekroju.
- Wybrać jedną lub więcej stref uformowanych przez ramkę graniczną utworzoną przez wybrane płaszczyzny przekroju lub ściany i ramkę graniczną modelu.
- Zapisać widok przekroju pod nazwą widoku w dokumencie części lub zespołu czy jako widok adnotacji do użycia w dokumentach rysunku.
Można także tworzyć widoki przekroju w rysunkach.
Nie możesz zastosować widoku przekroju do obiektu siatkowego.
Zebra nie jest dostępna przy aktywnym widoku przekroju.
Aby utworzyć widok przekroju, należy:
-
W dokumencie części lub złożenia kliknąć przycisk Widok przekroju
 (pasek narzędzi Widok) lub .
(pasek narzędzi Widok) lub .
- W menedżerze właściwości PropertyManager Widok przekroju, w części Metoda przekroju wybrać jedną z następujących opcji:
| Opcja |
Opis |
|---|
| Planarna |
Zdefiniować widok przekroju przez wybranie jednej, dwóch lub trzech płaszczyzn albo ścian planarnych. |
| Strefowa |
Zdefiniować widok przekroju przez wybranie jednej lub kilku stref. Strefy są zdefiniowane przez przecięcie wybranej płaszczyzny lub ściany i ramki granicznej modelu. Użyć opcji Strefowa, aby utworzyć widoki przekroju, gdzie wiele obszarów modelu jest odciętych. |
- W menedżerze właściwości PropertyManager Widok przekroju, w obszarze Opcja przekroju, wybrać sposób obliczania odsunięcia przekroju:
- Płaszczyzna odniesienia
Wartości są obliczane jako normalne do płaszczyzny przekroju w aktualnej orientacji.
- Wybrana płaszczyzna
Wartości są obliczane jako normalne do płaszczyzny wybranej w pozycji Przekrój 1.
-
W obszarze Przekrój 1 należy wykonać jedną z następujących czynności:
-
Kliknąć Przód
 , Góra
, Góra  lub Prawo
lub Prawo  , aby określić płaszczyznę widoku przekroju, a następnie określić odległość odsunięcia i obrót.
, aby określić płaszczyznę widoku przekroju, a następnie określić odległość odsunięcia i obrót. Jeżeli obowiązuje metoda przekroju Strefowa, nie można odwrócić kierunku przekroju.
- Kliknąć Płaszczyzna wokół osi
 , aby utworzyć widok przekroju, który obraca się względem elementu cylindrycznego.
, aby utworzyć widok przekroju, który obraca się względem elementu cylindrycznego. Opcja
Płaszczyzna wokół osi 
jest dostępna tylko w obszarze
Przekrój 1.
- Dla opcji Wybierz krawędź lub oś wybrać oś, oś tymczasową, otwór, ścianę cylindryczną lub krawędź.
Nie ma potrzeby wiązania widoku przekroju z punktem drugorzędnym, takim jak wierzchołek. Można kliknąć opcję
Odwróć kierunek przekroju 
, aby odwrócić widok przekroju przez utworzoną płaszczyznę.
- Opcjonalnie w ustawieniu Wybierz wierzchołek lub punkt
 wybrać wierzchołek lub punkt, od którego rozpoczyna się płaszczyzna widoku przekroju.
wybrać wierzchołek lub punkt, od którego rozpoczyna się płaszczyzna widoku przekroju.
- Dla opcji Obróć płaszczyznę wzdłuż osi
 określić kąt obrotu płaszczyzny widoku przekroju względem osi, zaczynając od wybranego wierzchołka lub punktu. Można również przeciągnąć uchwyt, aby określić obrót.
określić kąt obrotu płaszczyzny widoku przekroju względem osi, zaczynając od wybranego wierzchołka lub punktu. Można również przeciągnąć uchwyt, aby określić obrót.
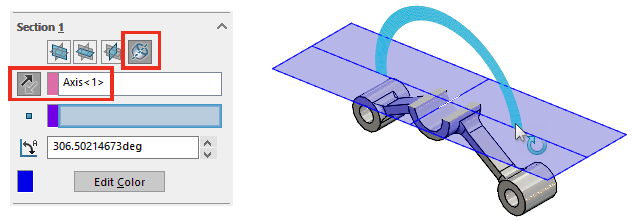
- Aby przeciąć model dodatkowymi płaszczyznami lub ścianami, należy wybrać Przekrój 2 i Przekrój 3 i ustawić właściwości.
Opcja Przekrój 3 jest dostępna, dopóki opcja Przekroju 2 nie została wybrana.
- Kliknąć Wybrane obiekty lub Wybrane komponenty, aby utworzyć odpowiednio widok przekroju części lub złożenia.
- W części Wybrane komponenty wybrać jedną z poniższych opcji:
| Opcja |
Opis |
|---|
| Wyklucz wybrane Włącz płaszczyznę wyboru |
Wybrane obiekty lub komponenty zostaną wykluczone z przekroju. Wszystkie inne obiekty lub komponenty zostaną uwzględnione w przekroju. |
|
Uwzględnij wybrane
|
Wybrane obiekty lub komponenty zostaną uwzględnione w przekroju. Wszystkie inne obiekty lub komponenty zostaną wykluczone z przekroju. |
- Wybierz.
Pojawi się płaszczyzna wyboru, aby pomóc w wyborze komponentów, które nie są widoczne w modelu lub w obszarze przekroju. Triada w środku płaszczyzny wyboru kontroluje jej położenie i kąt.
- Przeciągnąć kulkę centralną triady, aby wyświetlić ukryte komponenty.
- Jeżeli wybrano opcję Strefowa w części Metoda przekroju, w obszarze graficznym należy wybrać jedną lub więcej stref przecięcia.
- Kliknąć Podgląd, aby pokazać podgląd przekroju tylko w trybie graficznym w oparciu o lokalizację płaszczyzny przekroju oraz wybrane komponenty lub obiekty.
Podgląd ukrywa płaszczyznę przekroju, płaszczyznę odniesienia, zarys ściany i płaszczyznę wyboru.
- Kliknąć
 .
. Aby powrócić do pełnego widoku modelu, należy ponownie kliknąć
Widok przekroju

.
Aby edytować widok przekroju, należy kliknąć prawym przyciskiem myszy w obszarze graficznym i wybrać Właściwości widoku przekroju.