Na guia Bibliotecas de arquivos da paleta, é possível importar e gerenciar arquivos nas suas bibliotecas locais.
Ferramentas de navegação
Na parte superior da guia Bibliotecas de arquivos , use a lista de bibliotecas para selecionar qual você deseja visualizar.
, use a lista de bibliotecas para selecionar qual você deseja visualizar.
Se você estiver conectado, poderá selecionar uma das seguintes opções à direita da lista de bibliotecas:
- Clique em
 para visualizar a biblioteca local na pasta de Conteúdo do SOLIDWORKS Visualize no disco rígido.
para visualizar a biblioteca local na pasta de Conteúdo do SOLIDWORKS Visualize no disco rígido.
- Clique em
 para visualizar bibliotecas em nuvem nos servidores do SOLIDWORKS Visualize.
para visualizar bibliotecas em nuvem nos servidores do SOLIDWORKS Visualize.
As bibliotecas locais e em nuvem usam os mesmos nomes por padrão, mas são completamente separadas. Ao copiar itens das bibliotecas em nuvem para a sua biblioteca local, é possível adicioná-los à coleção local. Para evitar copiar o mesmo item mais de uma vez, os itens na biblioteca em nuvem dos quais você já tem uma cópia estão marcados com um sinalizador verde.
Embaixo da lista de bibliotecas, os seguintes controles ajudam você a navegar:
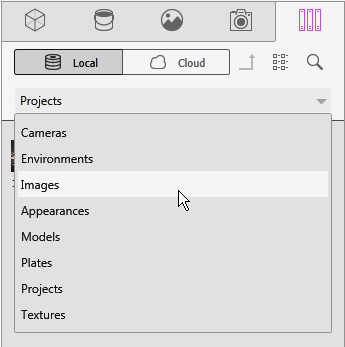

|
Diretório-pai |
 |
Alterar vista |
 |
Pesquisar |
Na biblioteca local ou em nuvem, é possível limitar a lista de arquivos exibidos digitando todo ou parte de um nome de arquivo na caixa de pesquisa.
Uma lista dos itens em uma biblioteca ocupa o menor espaço da guia Bibliotecas de arquivos ou é exibida à direita se você expandir o tamanho da paleta.
Para alterar as pastas padrão para as bibliotecas locais, realize uma das seguintes ações:
- Edite os caminhos na guia Geral da caixa de diálogo Opções.
- Arraste uma nova pasta do File Explorer até uma biblioteca na guia Bibliotecas de arquivos
 da paleta (uma biblioteca de cada vez).
da paleta (uma biblioteca de cada vez).
A Biblioteca na nuvem  permite selecionar rapidamente um ou vários ativos para que você efetue o download sem interromper o fluxo de trabalho.
permite selecionar rapidamente um ou vários ativos para que você efetue o download sem interromper o fluxo de trabalho.
- Passe o cursor sobre a miniatura de um ativo de conteúdo que não foi baixado para efetuar o download de maneira rápida e fácil.
- Cancele um download a qualquer hora.
- Pressione CTRL e selecione vários ativos para baixar todos de uma vez.
- Esse download agora é um processo separado para que você possa continuar usando o SOLIDWORKS Visualize enquanto baixa os ativos.
Ativos do SOLIDWORKS
Os ativos, incluindo aparências, cenas e texturas, usados nos projetos do SOLIDWORKS e no PhotoView 360 estão disponíveis para uso nos projetos do SOLIDWORKS Visualize.
Se um ativo não estiver diretamente disponível na Biblioteca local do SOLIDWORKS Visualize, procure na Biblioteca do Visualize na nuvem.
O SOLIDWORKS Visualize Connected não é compatível com o PhotoView 360.
Biblioteca de câmeras
A Biblioteca de câmeras tem câmeras na pasta SOLIDWORKS Visualize Content\Cameras. Cada câmera tem uma imagem em miniatura.
Para carregar uma câmera da biblioteca em um projeto, arraste-a da Biblioteca de câmeras até a Viewport 3D. Depois de carregada, a câmera é salva com o projeto (na lista de câmeras na guia Câmeras da paleta) e se torna independente da Biblioteca de câmeras.
da paleta) e se torna independente da Biblioteca de câmeras.
Biblioteca de ambientes
A Biblioteca de ambientes tem imagens de alta faixa dinâmica (HDR) na pasta SOLIDWORKS Visualize Content\Environments.
Para aplicar uma imagem ao ambiente da cena, arraste um arquivo de imagem HDR da Biblioteca de ambientes até a Viewport 3D. Depois de aplicada, a imagem HDR é salva com o projeto (na lista de imagens HDR na guia Cenas da paleta) e se torna independente da Biblioteca de ambientes.
da paleta) e se torna independente da Biblioteca de ambientes.
Se você clicar duas vezes em um ambiente, ele substituirá o ambiente aplicado do projeto pelo novo ambiente selecionado, enquanto mantém as mesmas configurações de HDRI. Por exemplo, suponha que você tem o Chrome Studio atribuído com um Brilho igual a 3 e uma Rotação igual a 180 graus. Se você localizar Warehouse.hdr em e clicar duas vezes no ambiente, o Warehouse substitui o Chrome Studio no projeto e mantém as configurações aplicadas: Brilho 3 e Rotação 180.
Biblioteca de imagens
A Biblioteca de imagens tem imagens na pasta SOLIDWORKS Visualize Content\Images. A Biblioteca de imagens é onde o SOLIDWORKS Visualize salva os instantâneos e as renderizações.
Clique duas vezes em uma imagem na Biblioteca de imagens para exibir uma vista maior dela na Viewport da imagem.
Biblioteca de aparências
A Biblioteca de aparências tem arquivos de aparências na pasta SOLIDWORKS Visualize Content\Appearances.
Para aplicar uma aparência a uma peça em um modelo, arraste uma aparência da Biblioteca de aparências até a peça na Viewport 3D. Depois de aplicada, a aparência é salva com o projeto (na lista de aparências na guia Aparências da paleta) e se torna independente da Biblioteca de aparências.
da paleta) e se torna independente da Biblioteca de aparências.
Biblioteca de modelos
A Biblioteca de modelos tem os arquivos de modelos na pasta SOLIDWORKS Visualize Content\Models.
Para importar um modelo para a cena, arraste um arquivo de modelo da Biblioteca de modelos até a Viewport 3D. Depois de adicionado, o modelo é salvo com o projeto (na lista de modelos na guia Modelos da paleta) e se torna independente da Biblioteca de modelos.
da paleta) e se torna independente da Biblioteca de modelos.
Biblioteca de placas
A Biblioteca de placas tem as imagens de fundo na pasta SOLIDWORKS Visualize Content\Plates.
Para aplicar uma imagem à imagem de fundo de um projeto, arraste uma imagem na Biblioteca de placas até a Viewport 3D. Depois de aplicada, a imagem é salva com o projeto (na lista de imagens na guia Cenas da paleta) e se torna independente da Biblioteca de placas.
da paleta) e se torna independente da Biblioteca de placas.
Biblioteca de projetos
A Biblioteca de projetos tem os arquivos do projeto na pasta SOLIDWORKS Visualize Content\Projects.
Para carregar um projeto no SOLIDWORKS Visualize, arraste um arquivo do projeto da Biblioteca de projetos até a Viewport 3D.
Biblioteca de texturas
A Biblioteca de texturas tem as imagens na pasta SOLIDWORKS Visualize Content\Textures.
Essas imagens servem para serem usadas como texturas nas aparências.