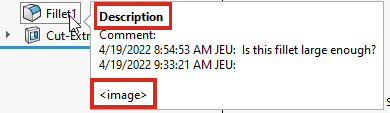Можно добавлять текстовые комментарии в элементы дерева конструирования FeatureManager (сборки, компоненты, элементы и эскизы) подобно заметкам Post-It®. Можно применить стили шрифта к тексту, указать цвет фона, добавить метку времени и вставить изображение или снимок экрана. Чтобы автоматически открывать комментарий в диалоговом окне Просмотр всех комментариев, нажмите Показать при запуске.

| 1 |
Полужирный, курсив, подчеркнутый |
4 |
Вставка изображения или снимка экрана |
| 2 |
Цвет фона |
5 |
Отображение комментария в диалоговом окне Просмотр всех комментариев при запуске |
| 3 |
Добавить метку времени |
|
|
При добавлении в документ первого комментария в дереве конструирования FeatureManager создается папка Комментарии  . Текстовые комментарии отображаются во всплывающих подсказках в папке Комментарии и в дереве конструирования FeatureManager для конкретного элемента.
. Текстовые комментарии отображаются во всплывающих подсказках в папке Комментарии и в дереве конструирования FeatureManager для конкретного элемента.
Во всплывающих подсказках комментариев отображается текст
<изображение>, указывающий на то, что полный комментарий содержит изображение. Имя всплывающей подсказки соответствует имени в разделе
Цвета фона комментариев диалогового окна
Отображение модели.