| Incrementa de forma acumulativa la separación entre los centros de las instancias de matriz. Por ejemplo, si la separación entre las instancias de la matriz es 1,5 mm e introduce .3 mm para Incremento de separación, la segunda instancia se posiciona a 1,8 mm de la primera, la tercera instancia se posiciona a 2,1 mm de la segunda, la cuarta instancia se posiciona a 2,4 mm de la tercera y así sucesivamente.
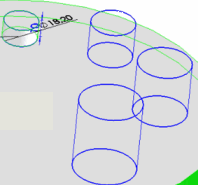 |