| N/A | - Name
- Specifies the name of the ground actor,
Ground by default.
|
- Auto fit
- Displays additional options to size and position the ground automatically.
|
- Auto size
- (Available when
Auto fit is selected.) Sizes the ground automatically to fit the visible actors.
|
- Auto center
- (Available when
Auto fit is selected.) Centers the ground automatically to fit the visible actors.
|
- Auto height
- (Available when
Auto fit is selected.) Positions the ground automatically so visible actors are resting on it.
|
- Set height on geometry
- Positions the ground so visible actors are resting on it.
|
- Diameter
- (Available when
Auto size is cleared.) Specifies the ground diameter.
|
| Ground texture | - Color
- Specifies the ground color.
|
- Opacity
- Specifies the ground opacity.
|
- Ground texture
- Specifies an image files to apply to the ground.
|
- Scale
- Specifies the magnification of the ground texture
|
| Ground mirror | - Mirror
- Displays reflections of geometry actors on the ground. You can also show or hide the mirror from the ribbon (
).
Notes:
- The mirror does not reflect actors such as annotations, outlines, cutting planes, and Digger.
- Requires
Advanced OpenGL hardware acceleration. See Advanced.
|
- Reflection intensity
- Specifies mirror image opacity.
|
- Blur
Blurs mirror reflections by applying a Gaussian filter. Blurring the mirror can improve the viewing experience by better differentiating the model from its reflection.

|
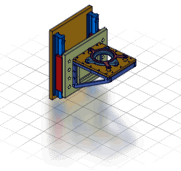
| | No Blur
| Blur
|
|
| Ground shadow | - Ground shadow
- Displays shadows of geometry actors on the ground. You can also show or hide the shadow from the ribbon (
Shadow
 ). ).
|
- Soft shadowing
- Specifies shadow sharpness.
|
| Ground grid | - Ground grid
- Displays a grid on the ground. You can also show or hide the grid from the ribbon (
).
|
- Color
- Specifies the grid color.
|
- Opacity
- Specifies the grid opacity.
|
- Ratio grid/ground
- Specifies the relative size of the grid. To make the grid exactly cover the ground, specify 100. Smaller values limit the grid to a portion of the ground. Larger values extend the grid beyond the ground.
|
- Step X/Y
- Specifies the size of each grid cell.
|
| Ground border | - Show border
- Displays a border at the ground edge of the color you specify.
|
- Fall off
- Specifies how quickly the ground color fades as it approaches the edge. If
Show border is selected, the border color grows in intensity as the ground color fades.
|
- Color
- Specifies the border color.
|