| N/A | - Name
Specifies the actor name. This name appears in the Collaboration or Assembly tree and is the default tooltip text.
|      |
- Tooltip
Specifies the tooltip text that appears when you hover over the actor. The default is the actor name, but you can select a different property or meta-property, or type a text string. To type text, which itself can contain properties, select
String and use the
Tooltip string property.
Note:
By default, labels attached to an actor display the actor's tooltip text. To change this behavior, modify the label's
Text property.
|      |
- Tooltip string
(Available when
Tooltip is
String.) Specifies the tooltip text. Type your text, optionally with
property keywords. For geometry actors, click
 to display the
Text pane, where you can type multiple lines of text and more easily embed properties. to display the
Text pane, where you can type multiple lines of text and more easily embed properties.
See Text pane for details on property keywords and the Text pane.
|      |
- Color
Specifies the actor color.
|   |
- Opacity
Specifies the opacity, from 0 (transparent) to 255 (solid).
|   

 |
- Background
Places the panel behind all 2D and 3D actors in the scene. To keep the panel on top, clear this property. Use the
Depth property to control the order of multiple 2D panels.
|  

|
- Depth
Specifies the depth of the panel (if several panels are superposed).
|    |
- Freeze
Prevents selection of the actor in the viewport. You can select the actor in the Collaboration pane. You can change property values, but you cannot move the actor by dragging it. Frozen actors are not attracted to magnetic lines. Choose one of the following: | No Freeze
| The actor is not frozen.
| | Freeze
| The actor is frozen in Composer Player and Composer.
| | Freeze only in player
| The actor is frozen in Composer Player only (and Composer when
Design Mode is off). is off). |
|    |
- Clipping for Technical Illustration
- Eliminates the panel from vector output when all four panel borders are outside the paper space. To include the panel, such as a large background image or title block, clear this option.
| 

 |
- Billboard
Specifies the actor orientation:
-
None - Keeps the creation position.
-
XYZ - Remains parallel to the world frame.
-
XYZ Screen - Remains parallel to the world frame with the size relative to the screen.
-
Up - Keeps the vertical axis.
| 

|
- Scale
Resizes the vector image.
|   |
- Shape
Specifies the background shape, which does not affect the vector image itself.  | Rectangle | Uses a rectangular corresponding to the bounding box. |  | Circumscribed circle | Uses a circle that fully encloses the bounding box. |  | Inscribed circle | Uses a circle that is fully enclosed by the bounding box. Use the
Scale property to resize the image as necessary. |
|

 |
| Background | - Show
Displays a background.
|


|
- Color
Specifies the background color.
|


|
- Opacity
Specifies the opacity, from 0 (transparent) to 255 (solid).
| 


|
- Gradient
Specifies the gradient effect.
|  |
| Border | - Show
Displays the border.
| 


|
- Width
Specifies the border line width, in millimeters.
| 


|
- Opacity
Specifies the border opacity (between 0 and 255).
| 


|
- Color
Specifies the border color.
| 


|
- Type
-
Specifies the border type.
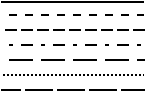
| 


|
| Attach |
- Type
-
Specifies the attachment line style. You can position the attach line by
dragging the anchor at either endpoint.

|
None(no line to the attach point)
|

|
Model
|

|
Vertex
|

|
Gradient tooltip
|

|
Tooltip style
|

|
Line
|

|
User(three anchors)
|

|
Simple
|

|
Arc tooltip
|

|
Basic
|
|    |
- Width
(Available when
Attach
Type is
Line,
Vertex,
Model,
Simple,
User, or
Arc tooltip.) Specifies the width of the attach line, in millimeters.
|    |
- Color
(Available when
Attach
Type is
Line,
Vertex,
Model,
Simple, or
User.) Specifies the attach color.
|    |
- Curvature
(Available for
Arc tooltip only.) Specifies the arc shape. For 2D panels only, you can change the curvature by dragging the curvature anchor in the viewport.
|    |
| Attach border | - Show
Displays an attach border. Not available for all attach types.
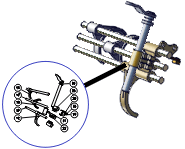
|
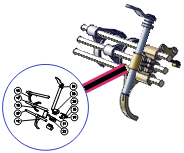
| | Without attach border | With attach border (pink) |
Note:
For annotations,
Border settings override
Attach border settings.
|    |
- Color
Specifies the attach border color.
|    |
- Opacity
Specifies the border opacity, between 0 (transparent) and 255 (solid).
|    |
- Type
Specifies the border line type.
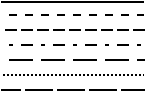
|    |
- Width
Specifies the attach border width, in millimeters.
|    |
| Placement | - Auto fit
Resizes the panel automatically to fit its text. Disable this property to resize manually. In this case, the text is wrapped automatically. The wrap width matches the size of the 2D panel.  |  | | Disabled:
One anchor at each corner
| Enabled:
No anchors
|
|  |
- Left
Specifies the distance, in millimeters, from the left edge of the paper space.
|    |
- Top
Specifies the distance, in millimeters, from the top edge of the paper space.
|    |
- Width
Specifies the panel width, in millimeters.
|    |
- Height
Specifies the panel height, in millimeters.
|   |
- Keep aspect ratio
Retains the height-to-width ratio when resizing the panel.
|   |
| Event | - Pulse
Specifies the rate at which the actor flashes, indicating an event is defined: -
None - No flashing.
-
200 ms - Flashes every 200 milliseconds.
-
400 ms - Flashes every 400 milliseconds.
-
800 ms - Flashes every 800 milliseconds.
Notes:
-
Composer pulses all actors in the scene at the same rate using the most recently set value.
- In animations, defining a pulse key pauses the animation until the user clicks the actor. Use
the property to define the action when clicking the
actor. If Link is not defined, the actor
flashes only when Design Mode
 (status bar) is cleared. (status bar) is cleared.
|   


|
- Pulse Color
(Available when
Pulse is not
None.) Specifies the flashing color.
|   


|
- Link
Defines the action performed when a user clicks an actor or hotspot in the viewport or in vector image output (see the Technical Illustration - Hotspots tab).
To create an event link: - Click in the
Link field and then click
 . . - In the
Select a Link dialog box, select a link type in the
URL field, specify an appropriate target for that type, and then click
OK.
See Select a Link. - To test the event in the viewport, disable
Design Mode
 (status bar) and then click the actor or hotspot. (status bar) and then click the actor or hotspot.
|   


|
- Pack linked resource
(Available when the
Link property specifies a
file:// URL.) Includes the linked file as part of the Composer document. To omit the file, clear this property and ensure that recipients of the document have the linked file in the same absolute path.
|   


|
| Texture | - Map path
Specifies the file path of the texture image.
|   |
- Image fill mode
Specifies how the texture is applied to the panel: -
No Deformation - Retains the image aspect (width-to-height) ratio, adapting the panel size as needed.
-
Strech - Adapts the image aspect ratio to fit the panel.
-
Repeat - Retains the image size and repeats it multiple times on the panel.
|  |
- Transparency
Makes the texture image transparent so actors below it are visible.
|  |
- Ratio height/width
Stretches the image, changing its aspect ratio.
|  |
- Scale
Specifies the displayed image size.
|  |
| Text | - Alignment
Specifies the text alignment:
Left,
Center, or
Right.
|  |
- Color
Specifies the text color.
|  |
- Font
Specifies the font family, style, and size of actor text. The default font family is your machine's default font or Arial depending on
Use default GUI font for text (Application Preferences - Viewport). The default size is specified by
Font size ([Default] Document Properties - Paper Space).
Notes:
-
Font (size) and
Size properties are linked.
- When a font is not available in a vector image format, it is replaced by a default font. If the vector output is not acceptable, use a different font in Composer.
|  |
- Size
Specifies the text size, in points. The default size is specified by
Font size (in [Default] Document Properties - Paper Space).
Notes:
-
Font (size) and
Size properties are linked.
- Because
Size is stored as pixels in Composer files, changing your screen resolution (DPI) changes rendered text sizes.
|  |
- Text string
Specifies the text. To type multiple lines of text or to embed properties, click
 to display the
Text pane. See Text pane. to display the
Text pane. See Text pane.
|  |
| Size | - Width
Specifies the panel width, in millimeters.
| 

|
- Height
Specifies the panel height, in millimeters.
|  |
| Shape | - Shape
Specifies the image shape, occluding the image when it does not fit.  | None | Uses the rectangular bounding box. |  | Auto | Detects the shape automatically by making the dominant image color (typically the background color) transparent.
|  | User | Uses the
Mask path image to define the shape. The darker the color in the mask image, the more the texture image is erased. White in the mask has no effect on the texture image, whereas black completely hides the texture image. This example used the following mask:
 |  | Ellipse | Uses an ellipse. |  | Rhombus | Uses a rhombus. |
|  |
- Mask path
(Available when
Shape is
User.) Specifies an image file that is overlayed on the panel.
|  |
| Border | - Color
Specifies the shape border color.
|  |
- Opacity
Specifies the shape border opacity.
|  |
- Show
Displays the shape border. Borders are not shown when
Shape is
User or
Auto.
|  |
- Type
Specifies the line type for the shape border.
|  |
- Width
Specifies the line width, in millimeters, for the shape border.
|  |
| Shadow | - Show
Displays a shadow under the 2D panel, giving the actor a 3D effect.

|

| | Disabled
| Enabled
|
|  

|
- Preset
Lets you choose predefined combinations of shadow properties:

| Bottom right
|

| Halo |

| Bottom |

| Bump |

| User (Selected automatically when you modify a preset) |
|
- Distance
Specifies shadow offset, in millimeters, relative to the panel center.

|

| | 3 mm
| 15 mm
|
|
- Orientation
Specifies shadow position, in degrees (º), relative to the right side of the panel.
|
- Opacity
Specifies shadow opacity, from 0 (transparent) to 255 (opaque).

|

| | 50
| 255
|
|
- Blur
Specifies shadow sharpness, from 0 (no blur) to 20 (high blur).

|

| | 0
| 20
|
|