| N/A | - Background image path
- Defines a background image.
|
- Image fill mode
(Available when
Background image path is specified.) Specifies how the background image appears in the viewport:
-
No deformation - The image maintains its aspect ratio, typically leaving part of the viewport background uncovered.
-
Stretch - The image aspect ratio changes as necessary to fill the entire viewport.
-
Environment - The image is projected on a sphere around the scene.

|

|
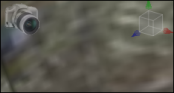
| | No deformation | Stretch | Environment |
|
- Background color
Defines the primary background color.

| | Background color=blue
Foot color=white |
|
- Foot color
- Defines the secondary background color. When different from
Background color, the background has a color gradient.
Note:
Ensure that
Gradient is selected on the Document Properties - Viewport Background page.
|
- Back culling
- Disables rendering of back faces (faces not visible from the current camera angle). Back culling increases rendering speed, but some front faces might disappear when model faces are not well oriented.
|
- Opacity
- (Available when
Background image path or
Motion blur is specified.) Specifies the background image opacity, from 0 (transparent) to 255 (solid).
|
- Motion blur
Causes moving objects to leave an image trail along the direction of relative motion. Use
Opacity to adjust the blur transparency.

| | Motion blur during rotation
|
|
- Use coordinate system
- Specifies the coordinate system. The default is the world coordinate system, or select a user-defined coordinate system.
|
- Vertical axis
- Determines the vertical axis. This vertical axis is used to facilitate navigation, the position of the ground, and the shading. You can choose a vertical axis according to a user-defined coordinate system. The camera is placed according to this coordinate system.
|
-
Camera
- Specifies the viewport camera, which determines the viewport orientation and zoom when you first activate a view. Changing camera orientation using the compass or navigation commands affects the active camera, not the viewport camera.
The
Camera viewport property is animatable; your animations can switch between cameras. If you have multiple viewport panes,
Camera is animatable for the main viewport pane only.
|
- Camera Height
- (Available in orthogonal view mode.) Specifies the height of the camera according to the model, which amounts to determining the zoom factor of the viewport.Increasing the value makes the model smaller.
|
- Camera FOV
- (Available in perspective view mode.) Specifies the angular extent of the view of the model, which amounts to determining the zoom factor of the viewport. Increasing the value makes the model smaller. You can enter a value or use the slider.
Note:
The size of the model can depend on the position of the object in the camera frame.
|
| Publication aspect
| - Format
- Specifies the viewport aspect-ratio format:
-
Free - Adjusts to the viewport size.
-
User defined - Specified by
Aspect (width/height).
-
16/9
- Specifies the standard 16:9 format (
Aspect (width/height)
is 1.778).
-
4/3
- Specifies the standard 4:3 format (
Aspect (width/height)
is 1.333).
For all but
Free, black banners appear at the top and bottom of the viewport.
Non client color defines the banner color.
Note:
Define
paper space instead of publication aspect unless recipients of your content might have older versions of Composer applications that do not support paper space.
|
- Aspect (width/height)
- Specifies the aspect ratio. For
User defined, type a ratio, otherwise
Format determines the value.
|
- Non client color
- Specifies the viewport color outside the specified aspect ratio.
|
| Event
| - Lock rotation
- Lock pan
- Lock zoom
- Lock selection
- Lock highlighting
- Prohibits viewport operations in Composer Player (or Composer with
Design Mode
 disabled). For example, when
Lock zoom is selected, users cannot zoom the model. disabled). For example, when
Lock zoom is selected, users cannot zoom the model.
|
| Lighting
| - Lighting mode
Defines the number and type of lights:
 | Custom
|  | Soft (1 light) |  | Medium (2 lights) |  | Metal (3 lights) |  | Heavy metal (3 lights) |  | High contrast |  | Shaded illustration (cool & warm) |  | Default (2 lights) |
Note:
You can also select the lighting mode from the ribbon (
).
|
- Static lighting
- (Not available when
Lighting mode is
Custom, and always disabled for
Soft (1 light)
 .) Applies the light in 2D (screen) space. The light keeps its position and direction irrespective of camera position. To apply the light in 3D space (it can appear in front or behind actors), clear this option. .) Applies the light in 2D (screen) space. The light keeps its position and direction irrespective of camera position. To apply the light in 3D space (it can appear in front or behind actors), clear this option.
|
- Lights diffuse
(Not available when
Lighting mode is
Custom.) Specifies the intensity of scattered light (as though shined on a rough surface).

|

| | Low | High
|
|
- Lights specular
(Not available when
Lighting mode is
Custom.) Specifies the intensity of reflected light (as though shined on a mirror).

|

| | Low | High
|
|
- Soft shadowing
- (Available when
Ground Shadow is enabled.) Sharpens or blurs the ground shadow.
|
-
Per-pixel lighting
Displays shaded surfaces based on the color and illumination at each pixel. Per-pixel lighting is also known as Phong shading. PPL can improve lighting of models with poor tessellation.

|

| | Disabled | Enabled
|
Notes:
-
HardwareSupport.Advanced must be enabled. See Advanced Settings
- Requires a graphics card with OpenGL 3.2 or higher.
- This effect is not displayed when using cutting planes or custom render mode.
- You can also enable per-pixel lighting from the ribbon (
).
- You can enable or disable per-pixel lighting for all documents and specify when to render the effect from
the Application Preferences - Viewport. See Viewport.
|
-
Shadows
(Available when
Per-pixel lighting is selected.) Makes all geometry actors cast and receive shadows, making rendering for lighted scenes more realistic.

|

| | Disabled | Enabled |
Notes:
- For lighting modes with multiple lights, shadows are cast by one light only. When using three or more lights, artifacts might result.
-
HardwareSupport.Advanced must be enabled. See Advanced Settings
- Requires a graphics card with OpenGL 3.2 or higher.
- Shadow results vary greatly depending on lighting and rendering modes.
- Not displayed when one or more cutting planes are enabled.
- Not displayed in all render modes.
- You can also enable shadows from the ribbon (
).
- You can enable or disable shadows for all documents and specify when to render the effect from
Application Preferences - Viewport. See Application Preferences - Viewport.
- Shadows are not visible in
Soft (1 light) lighting mode with
Camera Perspective Mode
 disabled. Because lighting is always dynamic in
Soft (1 light) mode and the light direction matches the camera direction, shadows are projected directly behind actors. When
Camera Perspective Mode disabled. Because lighting is always dynamic in
Soft (1 light) mode and the light direction matches the camera direction, shadows are projected directly behind actors. When
Camera Perspective Mode
 is enabled, shadows might be partially visible. is enabled, shadows might be partially visible.
|
-
Ambient occlusion
(Available when
Per-pixel lighting is selected.) Displays shaded surfaces by considering light attenuation from nearby actors.

|

| | Disabled | Enabled
|
Notes:
-
HardwareSupport.Advanced must be enabled. See Advanced Settings
- Requires a graphics card with OpenGL 3.2 or higher.
- This effect is not displayed when using cutting planes or custom render mode.
- You can also enable ambient occlusion from the ribbon (
).
- You can enable or disable ambient occlusion for all documents and specify when to render the effect from
Application Preferences - Viewport. See Application Preferences - Viewport.
|
- Ambient occlusion intensity
(Available when
Ambient occlusion is selected.) Specifies shading darkness.

|

| | 1.5 | 5.0
|
|
- Ambient occlusion radius
(Available when
Ambient occlusion is selected.) Specifies shading coverage.

|

| | 1 | 10
|
|
-
Glow
(Available when
Per-pixel lighting is selected.) Displays a halo of radiant light on portions of the model with light color and high specularity.

|

| | Disabled | Enabled
|
Notes:
- This effect depends on scene lighting characteristics. Properties such as
Render mode,
Lighting mode,
Static lighting, and
Per-pixel lighting greatly affect the results.
- This effect considers the viewport background. A white or light background color might produce unintended results.
-
HardwareSupport.Advanced must be enabled. See Advanced Settings.
- Requires a graphics card with OpenGL 3.2 or higher.
- This effect is not displayed when using cutting planes or custom render mode.
- You can also enable glow from the ribbon ().
|
- Glow intensity
- (Available when
Glow is enabled.) Specifies the amount of glow effect.
|
|
Depth of field | - Depth of field
Enables the depth of field (DOF) effect. Portions of the scene away from the camera focal point appear blurred.

|

| | Disabled | Enabled
|
Notes:
- Set the focal point from the ribbon (
).
-
Camera Perspective Mode
 (status bar) must be enabled. (status bar) must be enabled. -
HardwareSupport.Advanced must be enabled. See Advanced Settings.
- You can enable or disable DOF for all documents and specify when to render the effect from
Application Preferences - Viewport. See Application Preferences - Viewport.
- Video (
.avi) output does not support DOF. If DOF is required, create images from the High Resolution Image workshop and then post-process the images to create videos.
|
- Level
Specifies the amount of DOF effect (field depth). High values increase the portion and intensity of the scene that is out of focus.

|

| | 0.02
| 0.1
|
|
- Number of passes
- Specifies the number of internal renderings made to create the DOF effect. More passes produce better results but take longer to perform.
|