| N/A | Total Actors | When no actor is selected, displays the total number of actors in the model (including collaborative actors as well as the Compass, BOM pane, camera, and ground). Click to display a dialog box detailing: - the total number of geometry actors in the model
- the total number of Assembly groups in the model
- the total number of Collaborative actors in the model
- (in fully-shattered mode only) the total number of actors that are not loaded
- the maximum depth of the assembly tree
Note:
In fully-shattered mode, all numbers take into account actors that are not loaded.
|
| N/A | n of n Actors | Displays the number of selected actors. Click to display a dialog box detailing: - the total number of geometry actors in the model
- the total number of Assembly groups in the model
- the total number of Collaborative actors in the model
- the depth range for the selection (minimum depth - maximum depth)
Note:
In fully-shattered mode, all numbers take into account actors that are not loaded.
|
 | Design Mode | When cleared, simulates the behavior of the Composer file in Composer Player. For example, clear
Design Mode  to test event links. to test event links.
|
 | Camera Perspective Mode | Toggles between perspective and orthogonal projection modes. In perspective mode, actor sizes
depend on their distance from the camera viewpoint. Perspective mode
is the view normally seen by the eye. Parallel lines recede into the
distance to a vanishing point. Orthogonal mode eliminates the effect
of distance from the camera (actor sizes remain constant).

|

|
| Orthogonal Mode |
Perspective Mode |
Notes:
- You can change the default perspective angle. See Camera.
- To ensure smooth animation between views, use the same
mode for each view.
|
 | Grid Mode
| Snaps actors to
grid lines when you create or translate actors. Also, actor rotation snaps to 45 degree increments.
For example, create a grid and enable
Grid Mode  to draw polylines or to position collaborative actors. See Tools Commands. to draw polylines or to position collaborative actors. See Tools Commands. |
 | Show/Hide Paper | Displays paper margins (paper space) in the viewport.
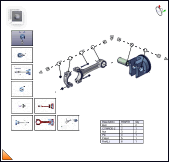
|
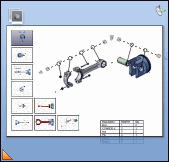
| | Disabled | Enabled
Letter, Portrait |
Notes:
- Define the paper space. See Paper Space.
- Paper space is always displayed when the Technical Illustration or High Resolution Image workshop is open.
|
| Zoom Paper Level | Displays the current paper zoom scale.
|
| Zoom Paper | Zooms the paper space from 10% to 400% of the viewport size. To zoom, drag the slider or click
 or
or
 . You can also zoom the paper space by pressing
Ctrl while rolling the mouse wheel.
. You can also zoom the paper space by pressing
Ctrl while rolling the mouse wheel.
|
 | Fit Paper to Viewport | Resets the paper space to fit the viewport (100% zoom).
|