-
Drag the
initial view into the viewport.
- Move your mouse pointer over the gray
LPattern2 base plate.
The part highlights in green and a tooltip appears. Composer highlights actors differently depending on the actor type.
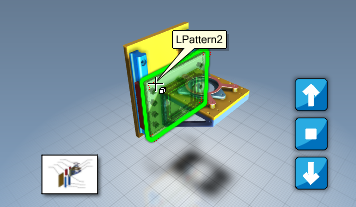
-
With
LPattern2 still highlighted, press the
Tab key.
The actor temporarily disappears. This is useful to see actors that are hidden behind an actor.
Note:
If the actor does not disappear, ensure that the viewport has focus by clicking in it and then repeat this step.
-
Move your mouse away from
LPattern2.
- Click
LPattern2 to select it.
The part highlights in orange. -
Press the
Ctrl key and click the large brown
Base-Extrude part.
Two actors are now selected.

- Press the
Shift key and click
Base-Extrude.
Shift+click inverts the selection. -
With only
LPattern2 selected, on the
Home ribbon tab, in the
Visibility group, click the
 icon on
Visibility icon on
Visibility
 and then click
Show Selection and Hide Others and then click
Show Selection and Hide Others
 . .
The viewport shows only
LPattern2.
Note:
Ribbon buttons with
 icons provide command menus. In some cases, these buttons are also bound to commands and you must click the icons provide command menus. In some cases, these buttons are also bound to commands and you must click the
 icon to access the menu. In other cases, the entire button accesses the menu. icon to access the menu. In other cases, the entire button accesses the menu.
-
On the ribbon, click
Home > Visibility > Visibility
 > Invert Visibility with Ghost
> Invert Visibility with Ghost
 . .
All actors reappear and
LPattern2 displays in ghost (semi-transparent) mode.
-
In the left pane, click the
Assembly tab.
The Assembly pane shows the assembly structure.
- Right-click
toolbox-tutorial and click
Expand All.
You can now see all model components. -
Move your mouse over different component names.
The component name in the Assembly tree preselects (the name becomes underlined and the corresponding actor in the viewport highlights).
-
Click to select different components in the Assembly tree.
The component name highlights in the tree and the corresponding actor in the viewport becomes selected. You can highlight and select geometry actors from the viewport or the Assembly tree. You can highlight and select collaborative actors from the viewport or the Collaboration pane.
- Clear check boxes next to component names.
The components disappear in the viewport. You can control actor visibility from the Assembly and Collaboration panes and the viewport.
|