-
Drag the
initial view to the viewport.
-
Click
 . .
The BOM workshop appears in the Workshops pane, and the BOM pane appears in the left pane. The BOM pane displays the BOM tree, which is currently empty.
-
In the BOM workshop, click
Generate BOM IDs
 . .
The BOM pane now shows the BOM tree for your model.
-
In the viewport, press
Ctrl+A to select all actors.
-
In the BOM workshop, click
Create Callouts
 . .
Callouts appear in the viewport. Note that callouts are created for geometry actors only, not collaborative actors.
-
With all callouts still selected, in the Properties pane, change
Auto alignment to
Circle.
Callouts are collaborative actors with properties you can modify in the Properties pane.
Auto alignment determines the callout arrangement in the viewport.
-
On the
Home ribbon tab, in the
Visibility group, select
BOM Table.
The BOM table appears in the viewport. Every Composer document has a BOM table actor that is hidden by default.
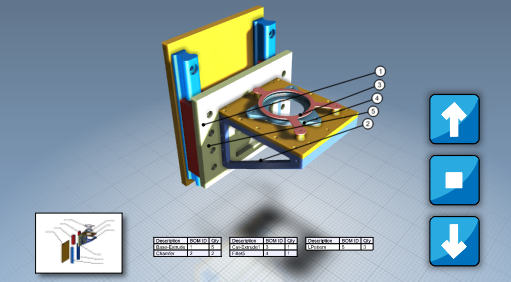
- In the viewport, click to select the BOM table and then modify properties in the Properties pane.
For example, you can change the BOM table location, specify text and row colors, and enable model highlighting when you hover over the BOM table. -
In the BOM pane, click
Configure BOM Columns
 . . -
In the Configure Columns dialog box, select
Color (Actor.Color) in the
Available properties list, click
 , and then click
OK. , and then click
OK.
The BOM list in the BOM pane and the BOM table in the viewport now have
Color columns. You can include any property or meta-property in the BOM.
|