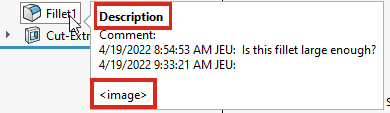You can add text comments to items in the FeatureManager design tree
(assemblies, components, features, and sketches) in the manner of Post-it® notes. You can apply font styles to the text, specify a background color,
add a timestamp, and insert an image or screenshot. You can click Show
on open to automatically open the comment in the View All Comments dialog box the next time you open the
file.
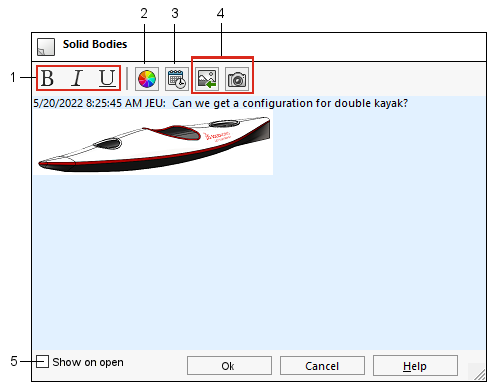
| 1 |
Bold, italics, underline font
styles |
4 |
Insert image or screenshot |
| 2 |
Background color |
5 |
Show comment in View All Comments
dialog box
on
open |
| 3 |
Add timestamp |
|
|
When you add the first comment to a document, a Comments
 folder is created in the
FeatureManager design tree. Comments display in tooltips, both in the Comments folder and for the item in the FeatureManager
design tree.
folder is created in the
FeatureManager design tree. Comments display in tooltips, both in the Comments folder and for the item in the FeatureManager
design tree.
Comment
tooltips show the text
<image> to indicate that
the full comment contains an image. The tooltip name matches the name from the
Comment background colors section in the
Model Display dialog box.