| |
Face /
Plane |
Use a planar face as a trimming
boundary. |
| |
Bodies |
Use a body as a trimming
boundary. |
| |
Selecting Face / Plane as the Trimming Boundary is normally
more efficient and offers better performance. Select Bodies only when trimming
against a
nonplanar
entity such as a round pipe or a stepped surface.
|
| |
Face/Bodies |
For End
Miter, End
Butt1, and End
Butt2 corner types, select an adjacent segment to
trim against. For End
Trim corner type, select one or more adjacent
faces or bodies to trim against. If you select Face / Plane for Trimming Boundary, select
keep or discard to choose which segments
to keep.
|
| |
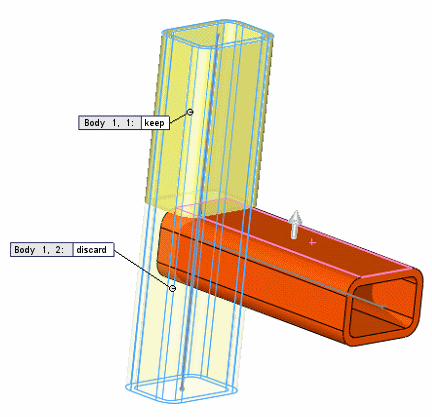
|
| |
Preview |
Select to preview the trim in the
graphics area. For performance reasons, disable this option for
complex structures until you have selected all the items to
trim. |
| |
Allow
extension |
Select to
extend
or trim
structural
members.
Clear to allow only trimming. When using this option, check the
preview carefully to ensure that the results are correct. |
 |
Simple
cut between bodies |
Makes the structural members flush
with the planar contact faces (helpful for manufacturing). |
 |
Coped
cut between bodies |
Trims the structural member to the
contact body. |
| |
Weld
gap |
Select this option, then enter the
Weld trim gap
 to allow space for a weld bead. The gap reduces the length
of the trimmed item, retaining the overall length of the structure. to allow space for a weld bead. The gap reduces the length
of the trimmed item, retaining the overall length of the structure.
|
| |
Callouts |
If the trimming boundary
intersects the item to trim, callouts appear next to trimmed
segments with a body identifier and a toggle for keeping or
discarding the segment. |
 |
Angle
Bisector |
Bisects the ends at an angle, if the segments of
the end corner miter are of different
sizes. |
 |
Full
Flush |
Makes the ends flush against each
other, if the segments of the end corner miter are the same
size. |