| Scroll
selected item into view |
Automatically scrolls the
FeatureManager design tree to display features corresponding to
items selected in the graphics area. For complex parts and assemblies, clear this option.
To scroll to a feature, you can right-click the feature in the
graphics area and click Go To Feature
(in Tree).
|
| Name
feature on creation |
Automatically selects the feature
to enter a name when you create a feature. |
| Arrow
key navigation |
With the pointer in the
FeatureManager design tree, navigates with arrow keys. |
| Dynamic
highlight |
Highlights the geometry in the
graphics area (edges, faces, planes, and axes) when the pointer
passes over the item in the FeatureManager design tree. |
| Use
transparent flyout FeatureManager tree in
parts/assemblies |
Shows the flyout design tree as
transparent. When cleared, the flyout design tree is not
transparent. Transparent flyout FeatureManager
design tree: 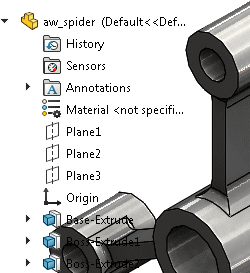 Opaque flyout
FeatureManager design tree: 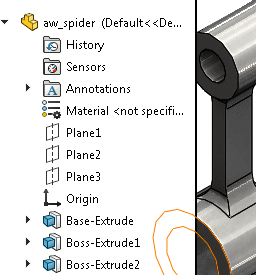 |
| Enable
FeatureManager tree filter |
Displays a box at the top of the
FeatureManager design tree where you can enter text to filter.
|
| Enable
preview of hidden components |
Shows previews when you select
hidden components. The previews can cause
performance issues in large assemblies, especially when
previewing complex components.
|
| Edit
name with slow double click |
Renames items
using
click-pause-click on items. When cleared, you can rename items by
selecting an item and pressing F2. |
| Show
translated feature names in FeatureManager
tree |
Displays features names in a
selected language in the FeatureManager design tree. |